Как узнать ключ windows 10: пошаговая инструкция
Содержание:
- Как узнать лицензионный ключ установленной Windows 10
- Способ 1. С помощью PowerShell посмотреть ключ Windows 10
- Aida64
- Как узнать ключ активации Windows
- Неправильный ключ продукта
- Как и где взять ключ Windows 10
- Неправильный ключ продукта
- How to enter the Windows 10 product key?
- Option 1. Change your product key in Windows 10 via your system settings menu:
- Option 2. Change the Windows 10 product key via the Settings app:
- Option 3. Change your Windows 10 product key via Control Panel
- Option 4. Run Slui.EXE to enter your product key
- Option 6. Change the Win 10 product key, using Command Prompt
- Сторонние приложения
- ShowKeyPlus
- Почему вместо нормального ключа высвечиваются другие символы
- Produkey
- Как узнать ключ windows 10
- ShowKeyPlus
- Method 1: Find Windows 7 Product Key in Registry
- Способ 2. Узнать ключ активации с помощью скрипта в Windows 10
- Как узнать ключ системными средствами
- PowerShell
- Free PC Audit
- 2 Вариант: Узнаем Windows key с помощью скрипта
Как узнать лицензионный ключ установленной Windows 10
Лицензионный ключ продукта представляет собой код из 25 символов — его используют не только для активации системы, но и для переустановки, поэтому лучше его знать и не терять. Так как активация Windows 10 проходит в фоновом режиме, пользователю никак не сообщается код, и его нужно посмотреть самостоятельно. Для этого существует несколько способов:
- с помощью специальных программ;
- через окно свойств системы (см. пункт 1 выше);
- через параметры системы (см. пункт 2 выше);
- с помощью скриптов.
Проще всего посмотреть код через параметры системы или окно свойств, но эти методы не всегда доступны — по каким-то причинам компьютер может не отображать цифры или выдавать сообщение «Нет данных». Поэтому приходится прибегать к специальным программам для просмотра лицензионного ключа или к скриптам.
Утилиты для просмотра кода активации можно скачать с официальных сайтов и установить их на свой ПК. Их несколько, вот самые простые:
- Speccy — русскоязычное приложение с удобным интерфейсом, которое показывает всю информацию об ОС, в том числе и её серийный номер: он находится в разделе «Операционная система»;

В утилите Speccy лицензионный номер находится в разделе «Операционная система»

Утилита ProduKey показывает только лицензионный ключ, зато запускается быстро

Утилиту ShowKeyPlus тоже не надо устанавливать — она отображает ключ системы сразу после запуска
Кроме того, лицензионный ключ можно узнать, выполнив специальный скрипт. Этот способ будет сложнее описанных выше, но иногда по каким-то причинам установка сторонних приложений на компьютер недоступна. Тогда задача выполняется при помощи собственной оболочки Windows PowerShell.
Сначала нужно открыть программу «Блокнот» и создать в ней файл с расширением .ps1: для этого в поле «Тип файла» проставляется значение «Все файлы», а расширение вписывается руками. В файл следует скопировать следующий скрипт:
$regPath = «SoftwareMicrosoftWindows NTCurrentVersion»
$Object = $wmi.GetBinaryValue($regHKLM, $regPath,$DigitalProductId)
$ResKey = ConvertToWinkey $DigitalProductId
$OS = (Get-WmiObject «Win32_OperatingSystem» | select Caption).Caption
If($OS -match «Windows 10»)
$value =»Windows Key: $ResKey»
$w1=»Скрипт предназначен только для Windows 10»
$w2=»Скрипт предназначен только для Windows 10»
$w3=»Возникла непредвиденная ошибка при получении ключа»
$isWindows10 = ($WinKey/6) -band 1
$WinKey = ($WinKey -band $HF7) -bOr (($isWindows10 -band 2) * 4)
$CurIndex = $CurIndex * 256
$CurIndex = $WinKey + $CurIndex
$WinKey = ::Floor(($CurIndex/24))
$CurIndex = $CurIndex % 24
$KeyResult = $Symbols.SubString($CurIndex,1) + $KeyResult
$KeyResult = «N» + $WinKeypart2
$WindowsKey = $KeyResult.Substring(0,5) + «-» + $KeyResult.substring(5,5) + «-«+ $KeyResult.substring(10,5) + «-«+ $KeyResult.substring(15,5) + «-«+ $KeyResult.substring(20,5)
Далее следует запустить саму оболочку Windows PowerShell: нажать сочетание клавиш Win+R, а в появившемся окне ввести «powershell» — это самый быстрый способ. В открывшемся окне нужно набрать команду cmd и наименование каталога, где хранится файл, созданный в «Блокноте», нажать клавишу Enter, затем ввести имя скрипта в виде: «./имя файла.ps1» и снова нажать Enter.
Фотогалерея: как узнать лицензионный ключ установленной Windows 10 при помощи скрипта
Иногда может появиться сообщение, что выполнение сценариев отключено в системе. Тогда в консоль PowerShell следует ввести команду «Set-ExecutionPolicy RemoteSigned», после чего подтвердить действия клавишами Y и Enter.
Способ 1. С помощью PowerShell посмотреть ключ Windows 10
Попробуем узнать ключ продукта без использования сторонних программ. Этот способ подходит для операционных систем Windows 8.1 и Windows 10. Перед этим рекомендуем включить отображение расширений файлов. Так как дальше Вам понадобится самостоятельно изменить расширение файла.
- Откройте блокнот и вставим туда текст следующего содержания:
function Get-WindowsKey { param ($targets = ".") $hklm = 2147483650 $regPath = "Software\Microsoft\Windows NT\CurrentVersion" $regValue = "DigitalProductId" Foreach ($target in $targets) { $productKey = $null $win32os = $null $wmi = "\\$target\root\default:stdRegProv" $data = $wmi.GetBinaryValue($hklm,$regPath,$regValue) $binArray = ($data.uValue) $charsArray = "B","C","D","F","G","H","J","K","M","P","Q","R","T","V","W","X","Y","2","3","4","6","7","8","9" ## decrypt base24 encoded binary data For ($i = 24; $i -ge 0; $i--) { $k = 0 For ($j = 14; $j -ge 0; $j--) { $k = $k * 256 -bxor $binArray $binArray = ::truncate($k / 24) $k = $k % 24 } $productKey = $charsArray + $productKey If (($i % 5 -eq 0) -and ($i -ne 0)) { $productKey = "-" + $productKey } } $win32os = Get-WmiObject Win32_OperatingSystem -computer $target $obj = New-Object Object $obj | Add-Member Noteproperty Computer -value $target $obj | Add-Member Noteproperty Caption -value $win32os.Caption $obj | Add-Member Noteproperty CSDVersion -value $win32os.CSDVersion $obj | Add-Member Noteproperty OSArch -value $win32os.OSArchitecture $obj | Add-Member Noteproperty BuildNumber -value $win32os.BuildNumber $obj | Add-Member Noteproperty RegisteredTo -value $win32os.RegisteredUser $obj | Add-Member Noteproperty ProductID -value $win32os.SerialNumber $obj | Add-Member Noteproperty ProductKey -value $productkey $obj } } - Сохраните файл с расширением .ps1. Я просто его сохранил и только потом уже переименовал. Можно при сохранении указать формат файла, для этого нужно в поле тип файла выбрать Все файлы вместо Текстовых документов.
- После этого запустите Windows PowerShell от имени Администратора. Для этого, можно начать набрать PowerShell в поле поиска и кликнув по нему правой кнопкой мыши выбрать Запустить от имени администратора.
- В PowerShell введите следующую команду: Set-ExecutionPolicy RemoteSigned и подтвердите её выполнение (ввести Y и нажать Enter в ответ на запрос).
- Введите команду: Import-Module C:\key.ps1 (в данной команде указывается путь к сохранённому файлу со скриптом, совсем необязательно его сохранять на системном диске).
- Последним шагом необходимо выполнить команду Get-WindowsKey, после чего будет выведен ключ продукта установленной на компьютере Windows 10.
В принципе ничего сложно нет. При необходимости можно скачать готовый файл, который достаточно будет запустить. Если же такая необходимость будет, мы его создадим и добавим. Для этого уже придётся воспользоваться одним из лучших архиваторов для Windows 10.
Aida64
Посмотреть ключ продукта Windows 10 с помощью этого приложения не всегда возможно — всё зависит от способа активации ОС. Тем не менее попробовать стоит; чтобы узнать установленный код, владелец компьютера должен:
Запустить приложение и перейти в раздел «Операционная система».
А затем — в подраздел с таким же названием.
Если повезёт, пользователь найдёт ключ активации в разделе «Лицензионная информация».
Как и раньше, его можно скопировать, воспользовавшись соответствующей опцией в контекстном меню, а затем вставить в любой документ.
Совет: кроме того, юзер сумеет сформировать отчёт о системе, включающий только что найденный серийный номер.
Как узнать ключ активации Windows
Во первых поищите наклейку на системном блоке и на оборотной стороне ноутбука на которой вы увидите код из 25 буквенных и числовых символов. Наклейку вы можете найти, но вот текст там может оказаться уже от времени нечитаемым к тому же теперь на новых ноутбуках наклейки с ключом продукта давно уже не клеят.
Существуют разные программы, которые вам помогут и одна из которых лично мне знакома так это программа глубокой диагностики ПК под названием: AIDA64. Но это как говорится совсем другая история, мы же переходим о теории к практике.
Создаем wbs документ
Кликаем ПКМ по пустому месту рабочего стола: Создать ⇒ Текстовый Документ и полностью скопируйте в него содержимое этого скрипта:
Option Explicit
Dim objshell, путь, DigitalID, результат
Установите objshell = CreateObject ("WScript.Shell")
"Установить ключ реестра путь
Путь = "HKLM \ SOFTWARE \ Microsoft \ Windows NT \ CurrentVersion \"
'Реестр ключевое значение
DigitalID = objshell.RegRead (Путь и "DigitalProductId")
Dim ProductName, ProductID, ProductKey, ИзделиеТехнический
"Get ProductName, ProductID, ключ_продукта
ProductName = "Название продукта:" & objshell.RegRead (Путь и "ProductName")
ProductID = "ID продукта:" & objshell.RegRead (Путь и "ProductID")
Ключ_продукта = "Установленная Ключ:" & ConvertToKey (DigitalID)
ИзделиеТехнический = ProductName и vbNewLine & ProductID и vbNewLine & ключ_продукта
"Показать messbox если сохранить в файле
Если vbYes = MsgBox (ИзделиеТехнический & vblf & vblf & "Сохранить в файл?", VbYesNo + vbQuestion, "архивации данных Windows Информация ключ"), то
Сохранить данные продукта
End If
"Преобразование двоичного в символов
Функция ConvertToKey (ключ)
Строительства KeyOffset = 52
Dim isWin8, карты, I, J, ток, KeyOutput, наконец, keypart1, вставки
"Проверьте, если ОС Windows 8
isWin8 = (ключ (66) \ 6) и 1
Ключ (66) = (ключ (66) и & HF7) или ((isWin8 и 2) * 4)
я = 24
Карты = "BCDFGHJKMPQRTVWXY2346789"
Сделать
Ток = 0
J = 14
Сделать
Ток = ток * 256
Ток = Ключ (J + KeyOffset) + Текущий
Ключ (J + KeyOffset) = (Текущий \ 24)
Ток = ток Мод 24
J = J -1
В то время как петли J> = 0
я = я -1
KeyOutput = Mid (Карты, Текущий + 1, 1) и KeyOutput
Последняя = Текущий
В то время как я петли> = 0
keypart1 = Mid (KeyOutput, 2, Последний)
вставить = "N"
KeyOutput = Replace (KeyOutput, keypart1, keypart1 & вставка, 2, 1, 0)
Если в прошлом = 0 Тогда KeyOutput = вставка и KeyOutput
ConvertToKey = Mid (KeyOutput, 1, 5) и "-" и Mid (KeyOutput, 6, 5) и "-" и Mid (KeyOutput, 11, 5) и "-" и Mid (KeyOutput, 16, 5) и "-" & Mid (KeyOutput, 21, 5)
End Function
"Сохранить данные в файл
Функция Save (Данные)
Дим FSO, FName, TXT, objshell, Имя пользователя
Установите objshell = CreateObject ("WScript.Shell")
"Получить имя текущего пользователя
UserName = objshell.ExpandEnvironmentStrings ("% USERNAME%")
"Создайте текстовый файл на рабочем столе
FName = "C: \ Users \" Имя пользователя и & "\ Desktop \ WindowsKeyInfo.txt"
Установите FSO = CreateObject ("Scripting.FileSystemObject")
Установите TXT = fso.CreateTextFile (FName)
txt.Writeline данных
txt.Close
End Function
Потом сохраняете документ.
Имя файла: WindowsKey.VBS
Тип файла: Все файлы
Нажмите на кнопку Сохранить.
Имя файла можете задать любое, но расширение VBS обязательно нужно прописать! Более подробно как создать текстовый документ в стандартном блокноте читайте в этой статье.

О том, что у вас все получилось правильно, будет видно по изменившемуся внешнему виду файла.
Далее запускаем созданный вами файлик (если у вас есть запись Администратор и под обычной записью не получилось, то тогда создайте файлик именно под администратором), в появившемся окне видим такую информацию:
Product Name — Сведения о системе
Код товара — Код продукта
Insstalled Key – Ключ
Сохранить в файл — файл в Cохранить

Для тех кому лень или не получается по каким либо причинам создать файл ключа, то вот вам ссылка уже готового ключа.
Вот на этом пока все, а какие знаете способы вы, что бы узнать ключ активации Windows?
Валерий Семенов, moikomputer.ru
Неправильный ключ продукта
При проверке ключей перечисленными выше способами, ключ продукта Windows может отобразиться в таком виде: «BBBBB-BBBBB-BBBBB-BBBBB-BBBBB».
Это значит, что ваш компьютер активирован корпоративным MAK или VLK ключом. Операционная Windows не сохраняет такие ключи, поэтому программы их не видят.
В Windows 10 используется новый метод проверки подлинности системы (не для всех случаев в Windows 10). Запись об активации хранится на серверах Майкрософт и не отображается на компьютере. После переустановки, Windows самостоятельно активируется в течение некоторого времени.
Сохранение лицензии зависит от изменения конфигурации оборудования компьютера. В случае замены материнской платы, серверы активации Microsoft аннулируют лицензию для данного компьютера. ОС Windows предложит приобрести новый ключ продукта.
Как и где взять ключ Windows 10
Установите флажок своей копии или наклейки на ПК
Если мы купили копию системы у официального дистрибьютора, то нам нужно будет посмотреть в коробке, откуда она поступила. Там мы найдем ярлык или карточку, на которой будет указан ключ Windows 10. Однако, если мы купили наш ПК, система была уже установлена, то ключ продукта уже был введен во время активации, однако мы должны проверить наш компьютер в поисках наклейки с системным ключом. Эта наклейка обычно находится на нижней части ноутбука или на верхней части нашей башни.
Получить ключ из командной строки
Также можно извлечь ключ Windows 10 из командной строки, выполнив одну команду. Для этого первое, что нам нужно сделать, это открыть окно командной строки с правами администратора. Мы можем написать CMD в поле поиска на панели задач, а затем щелкнуть опцию «Запуск от имени администратора» или щелкнуть правой кнопкой мыши результат поиска и выбрать опцию «Запуск от имени администратора».
В любом случае, как только мы окажемся перед командной строкой, мы должны написать:
wmic path softwarelicensingservice получить OA3xOriginalProductKey и нажмите Enter, чтобы выполнить.
Через несколько секунд мы увидим, как команда возвращает ключ продукта Windows 10, который мы установили на компьютер.
Команда для извлечения ключа из PowerShell
Подобно тому, который только что указан в командной строке, также возможно получить ключ продукта из Windows PowerShell. Для этого мы открываем Powershell, вводя его имя в поле поиска на панели задач и нажимая на результат.
Перед командной строкой Shell мы пишем команду:
powershell «(Get-WmiObject -query ‘select * from SoftwareLicensingService’). OA3xOriginalProductKey» и удар Enter.
Через несколько секунд мы увидим, как команда возвращает ключ продукта Windows 10, установленный на нашем компьютере.
Восстановите его из реестра Windows
Реестр Windows — это еще один вариант, к которому мы можем обратиться, чтобы восстановить системный ключ. В этом случае нам следует открыть окно системного реестра, выполнив команду regedit из окна «Выполнить», а затем перейдите к пути:
HKEY_LOCAL_MACHINESOFTWAREMicrosoftWindows NTCurrentVersionSoftwareProtectionPlatform
Внутри системного ключа SoftwareProtectionPlatform мы найдем строковое значение с именем BackupProductKeyDefault , который содержит ключ Windows 10. Мы можем увидеть это в столбце данных или нажав на само значение.
Неправильный ключ продукта
При проверке ключей перечисленными выше способами, ключ продукта Windows может отобразиться в таком виде: «BBBBB-BBBBB-BBBBB-BBBBB-BBBBB».
Это значит, что ваш компьютер активирован корпоративным MAK или VLK ключом. Операционная Windows не сохраняет такие ключи, поэтому программы их не видят.
В Windows 10 используется новый метод проверки подлинности системы (не для всех случаев в Windows 10). Запись об активации хранится на серверах Майкрософт и не отображается на компьютере. После переустановки, Windows самостоятельно активируется в течение некоторого времени.
Сохранение лицензии зависит от изменения конфигурации оборудования компьютера. В случае замены материнской платы, серверы активации Microsoft аннулируют лицензию для данного компьютера. ОС Windows предложит приобрести новый ключ продукта.
How to enter the Windows 10 product key?
If you are running Windows 10, you can rest easy knowing that Microsoft has done its utmost to simplify the procedure you are willing to perform. There are no fewer than 6 ways to reach your system settings and change your product key in Windows 10. To begin with, make sure you are signed in as an administrator. If you are, feel free to choose any of the following methods:
- Simultaneously press the Windows logo key and X key. This shortcut is designed to evoke the Quick Access menu in Windows 10.
- Select System from the menu.
- From the left-pane menu, select the About option.
- Navigate to the right pane.
- Scroll down until you arrive at the “Change product key or upgrade your edition of Windows” link. Click this link to continue.
- You will be taken to the Activation screen.
- From the right pane, select Change product key.
Follow the on-screen prompts to complete the process.
Option 2. Change the Windows 10 product key via the Settings app:
- Press the Windows logo key + I keyboard shortcut.
- Select Update & Security.
- Move down to the Activation option.
- Click Change product key.
Enter your product key and follow the instructions to complete your task.
Option 3. Change your Windows 10 product key via Control Panel
- Click on the Windows logo icon that is always present on your Taskbar.
- Select Control Panel. Then click on System and security.
- Click on System to proceed.
- Navigate to the Windows activation section.
- Locate and click the Change product key link.
Do what you are asked to get the job done.
Option 4. Run Slui.EXE to enter your product key
- Press the Windows logo key + R shortcut in order to evoke the Run app.
- Once Run is up, type slui.exe 3 and click OK or hit the Enter key.
Enter your 25-digit product key and press Enter.
Option 6. Change the Win 10 product key, using Command Prompt
- Press the Windows logo key + X shortcut.
- From the quick-access menu, select Command Prompt (Admin).
- Type slmgr.vbs /ipk <Input your product key here> and hit Enter.
You have successfully entered your Windows 10 product key.
Сторонние приложения
Существуют также некоторые инструменты, которые были разработаны для простого восстановления ключа Windows 10 без необходимости запуска команд в командной строке или Windows Powershell, а также для поиска в реестре Windows или документах, когда мы покупали компьютер.
ShowKeyPlus
В этом случае серийный номер, который нас интересует, совпадает с серийным номером установленного ключа. Теперь, чтобы скопировать его, нам нужно сохранить информацию в текстовом файле, а затем скопировать ее оттуда, поскольку это невозможно из ShowKeyPlus. сам интерфейс.
Волшебный желе
Еще одним приложением для быстрого и простого получения ключа продукта Windows 10 является Magical Jelly Bean Keyfinder. Инструмент, который имеет полностью бесплатную версию и достаточно для получения информации, которую мы ищем, и которую мы можем скачать по этой же ссылке на сайт разработчика. После загрузки мы приступаем к его установке, и, как только мы запустим приложение, откроется окно, показывающее версию установленной Windows 10, имя нашего компьютера, системный ключ и т. Д. Оттуда мы можем скопировать и сохранить его в вставьте его в любую новую установку системы.
ProduKey
Другой бесплатный и, пожалуй, самый популярный вариант — ProduKey от Nirsoft , Инструмент, который также очень прост в использовании и с помощью которого мы можем легко восстановить ключ Windows 10 или другие продукты Microsoft, установленные на нашем ПК. Для этого нам просто нужно зайти на сайт разработчика, скачать приложение и запустить его на рабочем столе. Автоматически откроется окно с информацией, которую мы ищем, это просто.
ShowKeyPlus
Узнать ключ активации операционной системы при помощи этой простой в использовании и бесплатно распространяемой утилиты так же просто, как убрать пароль с Виндовс 10. Всё, что нужно пользователю, это:
Скачать (ссылка — github.com) архив с программой.
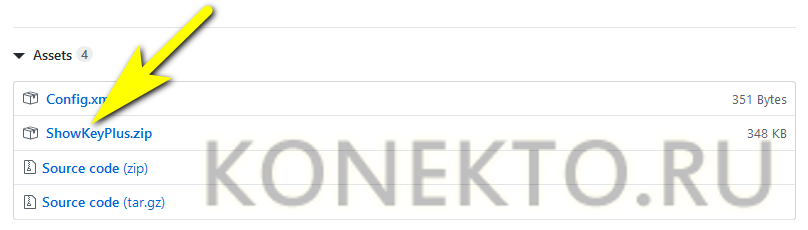
Запустить исполняемый файл, имеющий расширение EXE — прямо из архива или предварительно распаковав в любой удобный каталог.
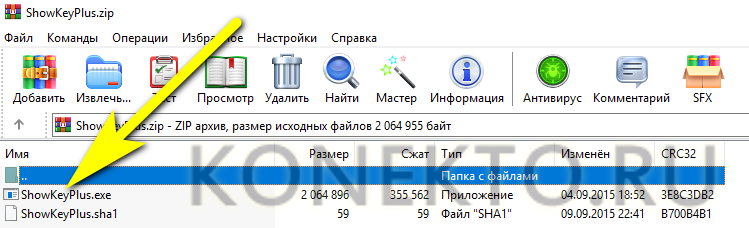
Сразу после запуска пользователь увидит окно приложения, содержащее информацию о Windows 10, включая уникальный номер продукта, а также ключи OEM и Install.

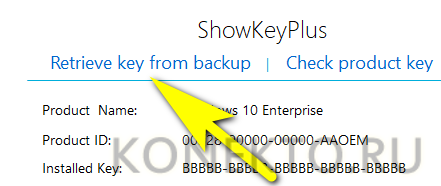
И указать программе путь до файла резервной копии.
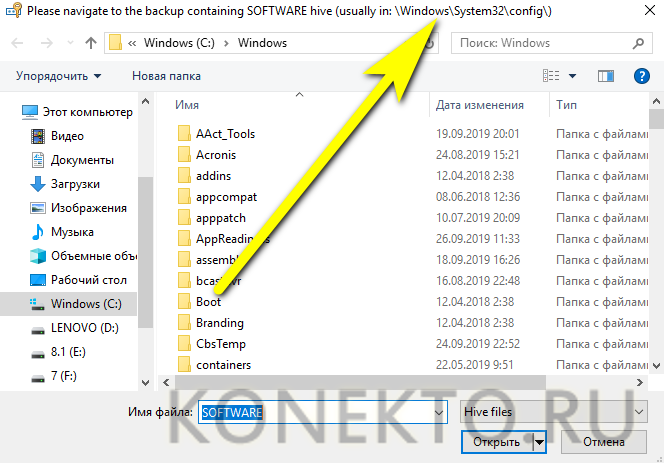
Чтобы сохранить данные, приведённые на экране, достаточно щёлкнуть по кнопке Save.
И определить, в каком каталоге должен быть сохранён текстовый файл с ключами.
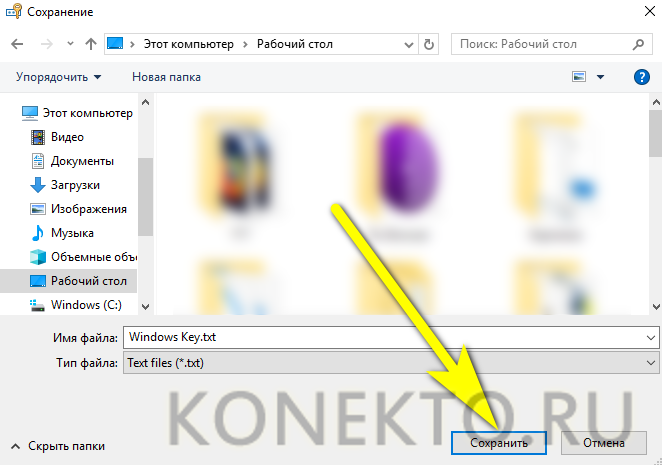
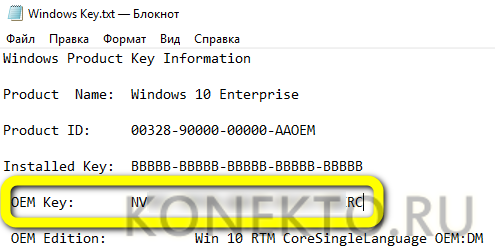
Почему вместо нормального ключа высвечиваются другие символы
Иногда при попытке узнать ключ Windows 7, 8, 10 ноутбука или другого устройства возникает ситуация появления символов, совершенно не относящихся к ключу. Обычно такие системы активированы так называемыми MAK и VLK, а они, как правило, не сохраняются. Такие ключи не зарегистрированы на ПК, а находятся на серверах Майкрософт.
Еще подобный случай может иметь место при смене комплектующих, поэтому вспоминайте, может быть вы не так давно меняли свою системную плату или еще какой-то компонент.
Теперь вы знаете как узнать ключ windows 7, 8, 10 с помощью различного программного обеспечения и даже средствами самой системы.
Produkey
Ещё одна бесплатно распространяемая программа — от известнейшего разработчика Nir Sofer. Пользоваться ею не труднее, чем отключить обновление Виндовс 10; юзеру, желающему пойти этим путём, следует:
Запустить, не распаковывая, исполняемый файл.
В открывшемся окошке пользователь увидит ключ продукта Windows 10 — как уже упоминалось, он может быть как OEM, так и Install.
Серийный номер, представленный на экране, можно скопировать, кликнув по нему правой клавишей мыши и выбрав соответствующую опцию в контекстном меню.
Или сохранить в файл из расположенного в верхней консоли меню File.
Важно: как и в предыдущем случае, код продукта сохраняется в текстовый документ; оттуда его можно свободно копировать и вставлять в другие файлы
Как узнать ключ windows 10
Если отметить в программе пункт MSDM KEY, то откроется ключ, вшитый в BIOS, в таблицу данных ACPI, в подтаблицу MSDM. На серверах Майкрософт информация об этом ключе соответствует операционной системе, которая была установлена на вашем ноутбуке при покупке в магазине. Если при покупке ноутбука на нём была установлена Windows 10 Домашняя для одного языка, то ключ MSDM KEY принадлежит только этой ОС. И данный ключ можно записать куда-нибудьна всякий случай.
Зачем на ноутбуке с Windows 10 два ключа?
Напомню вам, как собственно говоря происходит активация Windows 10.
Практически на все ноутбуки, продающиеся в магазинах, установлены OEM-версии Windows 10. Вы можете спросить, что такое OEM-версия Windows? Ответ простой, это операционная система, которая поставляется вместе с ноутбуком в виде предустановленной версии.
OEM-версии операционных систем от Microsoft, начиная с Windows 8.1, используют проверку подлинности, основанную на сличении двух ключей:
Допустим на вашем ноутбуке установлена Windows 10 Домашняя для одного языка и вы решили её переустановить заново. После переустановки, Windows 10 Домашняя для одного языка попросит активировать себя и на серверах Майкрософт произойдёт сличение двух ключей: первого общего, вшитого в дистрибутив операционной системы – BT79Q-G7N6G-PGBYW-4YWX6-6F4BT и второго ключа, вшитого в БИОС ноутбука. Активация произойдёт, если оба ключа будут относится к релизу Windows 10 Домашняя для одного языка.
ShowKeyPlus
ShowKeyPlus схожа по функционалу с ранее рассмотренной программой ProduKey. Скачав приложение, мы попадаем в окно, где в левой части расположены несколько подпунктов, а в правой отображается информация о системе. Тут уже знакомые нам ID продукта, версии Windows и, конечно, ключ.

Весьма полезной будет функция, сохраняющая информацию о ключе активации в отдельном текстовом документе.

Для этого нужно кликнуть по вкладке «Save», после чего выбрать имя сохраняемого файла и тип. Кроме стандартного текстового файла, документ доступен в форматах Word и Excel.
Method 1: Find Windows 7 Product Key in Registry
There are different reasons why you wanted to find your Windows 7 product key. Maybe you forgot it and simply wanted to find it back. Or you would like to reinstall your current Windows 7 operating system. Normally, this product key is saved in the Windows registry. So you can open Windows 7 view product key in registry and help retrieve this information if you’ve accidentally lost the packaging.
Step 1: Click on the Windows Start button located at the left bottom of the screen and select Run. Then type regedit into the run window and press the OK button. Then the Registry Editor will open.

Step 2: Navigate to «HKEY_LOCAL_MACHINE\SOFTWARE\Microsoft\Windows\CurrentVersion\Installer\UserData» all the way in the Registry Editor and press Ctrl + F keys to locate «ProductID» key.

Способ 2. Узнать ключ активации с помощью скрипта в Windows 10
Этот более простой и удобный способ в сравнении с предыдущим. Так как не требует выполнения множества команд в обновлённой оболочке Windows PowerShell. Пользователю просто достаточно запустить небольшой скрипт, который собственно и выводит на экран используемый ключ продукта.
- Скопируйте текст скрипта в блокнот, и поменяйте расширение файла .тхт на .vbs чтобы получить файл W10Key.vbs (или загрузите архив с готовым скриптом W10Key.zip).
Set WshShell = CreateObject("WScript.Shell")
MsgBox ConvertToKey(WshShell.RegRead("HKLM\SOFTWARE\Microsoft\Windows NT\CurrentVersion\DigitalProductId"))
Function ConvertToKey(Key)
Const KeyOffset = 52
i = 28
Chars = "BCDFGHJKMPQRTVWXY2346789"
Do
Cur = 0
x = 14
Do
Cur = Cur * 256
Cur = Key(x + KeyOffset) + Cur
Key(x + KeyOffset) = (Cur \ 24) And 255
Cur = Cur Mod 24
x = x -1
Loop While x >= 0
i = i -1
KeyOutput = Mid(Chars, Cur + 1, 1) & KeyOutput
If (((29 - i) Mod 6) = 0) And (i <> -1) Then
i = i -1
KeyOutput = "-" & KeyOutput
End If
Loop While i >= 0
ConvertToKey = KeyOutput
End Function
2. Если Вы сохранили файл просто запустите его. Если скачали — разархивируйте и запустите. В итоге Вы увидите ключ продукта Вашей Windows 10.

Как узнать ключ системными средствами
Существует несколько методов, позволяющих узнать как OEM, так и Install Key. Системные средства могут показаться более сложными, чем сторонние программы, описанные ниже, но в то же время вам не придётся загружать дополнительные приложения и бояться, что ключ будет украден злоумышленниками, распространяющими вредоносные программы.
Поиск Install Key через PowerShell
Разверните любой текстовый редактор и скопируйте в него предоставленные строки скрипта. Полученный файл сохраните под любым именем, но обязательно назначьте ему расширение .ps1.
После создания файла выполните следующие действия:
- Откройте программу PowerShell от имени администратора.
- Выполните команду Set-ExecutionPolicy RemoteSigned. В окне появится уведомление, требующее от вас подтверждения действия. Нажмите клавишу Y, имеющую значение Yes («Да»), и Enter.
- Пропишите путь до файла вместе с именем файла, например, D:\file.sp1, и нажмите Enter. Скрипт, скопированный ранее в документ, запустится на выполнение. Через несколько секунд он закончит работу, и вы увидите Install Key, прописанный в строке с одноимённым названием.
Поиск Install Key через скрипт
Существует аналогичный скрипт, подобный вышеописанному, но на другом языке.
- Создайте файл с представленным кодом и расширением .vbs.
- Полученный файл откройте двойным щелчком. На экране появится окно с информацией о ключе и версии Windows.
Видео: как узнать ключ с помощью VBS-скрипта
Поиск OEM Key через PowerShell
Если вы желаете узнать ключ, вшитый в материнскую плату, то выполните строку (Get-WmiObject -query «select * from SoftwareLicensingService»).OA3xOriginalProductKey в окне PowerShell, запущенном от имени администратора.
Поиск OEM Key через «Командную строку»
Узнать OEM Key можно и с помощью команды wmic path softwarelicensingservice get OA3xOriginalProductKey, выполненной в «Командной строке», запущенной от имени администратора
Не важно, каким именно способом, данным или предыдущим, вы воспользуетесь, результат будет одинаков. Отличаются лишь команды и среды их выполнения. Введите нужную команду в «Командной строке», чтобы получить ключ
Введите нужную команду в «Командной строке», чтобы получить ключ
PowerShell
Для реализации скрипта с помощью PowerShell потребуется файл, созданный в «Блокноте» и запущенный от имени администратора. Вносим в него соответствующий скрипт.

Сохраняем файл: задаем имя и дописываем «.ps1», тип файла — «Все файлы». Выбираем местом сохранения директорию локального диска «С».

Далее нам нужно запустить созданный скрипт. Для этого кликаем по кнопке «Пуск» правой кнопкой мышки и выбираем пункт «Windows PowerShell (администратор)». В открывшемся окне вводим команду:
Для подтверждения команды вводим букву «Y». Остается ввести путь до скрипта, в конкретном случае он выглядит так:

Если вы выполнили все правильно, то на экране появится название продукта, ID и ключ.

Чтобы сохранить ключ в отдельный файл, вводим букву «Y» и подтверждаем. Соответствующий текстовый файл с именем «WindowsKeyInfo» появится на рабочем столе.
После получения ключа можно восстановить стандартные настройки политики выполнения скриптов. Потребуется лишь ввести следующую команду:
Подтвердите данную процедуру командой «Y» и закройте приложение командой «Exit».
Если Windows на вашем ПК была предустановлена, вшитый ключ OEM в UEFI материнской платы можно увидеть с помощью следующей команды:
wmic path softwarelicensingservice get OA3xOriginalProductKey
Вводить ее нужно в командной строке, предварительно запущенной от имени администратора.
Free PC Audit
Бесплатная программа Free PC Audit поможет узнать ключ установленного Windows. Эта программа не требует установки на компьютер. Запустите файл утилиты, после этого откроется окно программы Free PC Audit, в котором начнется сканирование системы.
После завершения сканирования, во вкладке «System», напротив пункта «Windows product key» вы увидите ключ продукта установленной операционной системы Windows.

Для копирования ключа, выделите строку с лицензионным ключом, а затем с помощью пункта контекстного меню «Copy», или с помощью клавиш «Ctrl» + «C» скопируйте ключ продукта Windows из окна утилиты.
2 Вариант: Узнаем Windows key с помощью скрипта
Для того что бы узнать Windows key или ключ продукта Windows для этого нужно сделать всего пару простых действия:
1) Создать текстовый документ 2) Вставить в него след код:
Set WshShell = CreateObject("WScript.Shell") regKey = "HKLM\SOFTWARE\Microsoft\Windows NT\CurrentVersion\" DigitalProductId = WshShell.RegRead(regKey & "DigitalProductId") Win8ProductName = "Windows Product Name: " & WshShell.RegRead(regKey & "ProductName") & vbNewLine Win8ProductID = "Windows Product ID: " & WshShell.RegRead(regKey & "ProductID") & vbNewLine Win8ProductKey = ConvertToKey(DigitalProductId) strProductKey ="Windows Key: " & Win8ProductKey Win8ProductID = Win8ProductName & Win8ProductID & strProductKey MsgBox(Win8ProductKey) MsgBox(Win8ProductID) Function ConvertToKey(regKey) Const KeyOffset = 52 isWin8 = (regKey(66) \ 6) And 1 regKey(66) = (regKey(66) And &HF7) Or ((isWin8 And 2) * 4) j = 24 Chars = "BCDFGHJKMPQRTVWXY2346789" Do Cur = 0 y = 14 Do Cur = Cur * 256 Cur = regKey(y + KeyOffset) + Cur regKey(y + KeyOffset) = (Cur \ 24) Cur = Cur Mod 24 y = y -1 Loop While y >= 0 j = j -1 winKeyOutput = Mid(Chars, Cur + 1, 1) & winKeyOutput Last = Cur Loop While j >= 0 If (isWin8 = 1) Then keypart1 = Mid(winKeyOutput, 2, Last) insert = "N" winKeyOutput = Replace(winKeyOutput, keypart1, keypart1 & insert, 2, 1, 0) If Last = 0 Then winKeyOutput = insert & winKeyOutput End If a = Mid(winKeyOutput, 1, 5) b = Mid(winKeyOutput, 6, 5) c = Mid(winKeyOutput, 11, 5) d = Mid(winKeyOutput, 16, 5) e = Mid(winKeyOutput, 21, 5) ConvertToKey = a & "-" & b & "-" & c & "-" & d & "-" & e End Function
3) Сохраняем файл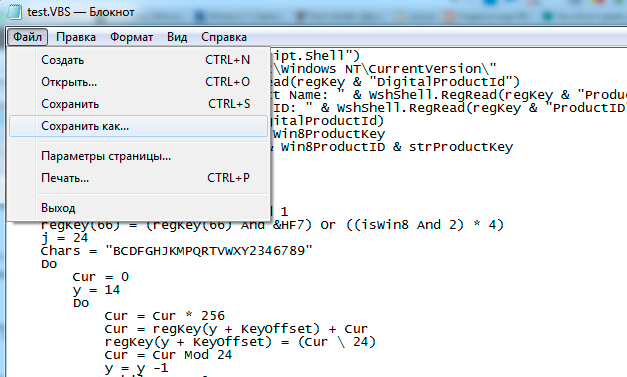
4) Файл нужно сохранить в формате VBS
5) После этого запускаем наш файл и переписываем наш 
Вот такой, незамысловатый способ что бы быстро узнать свой ключ windows





