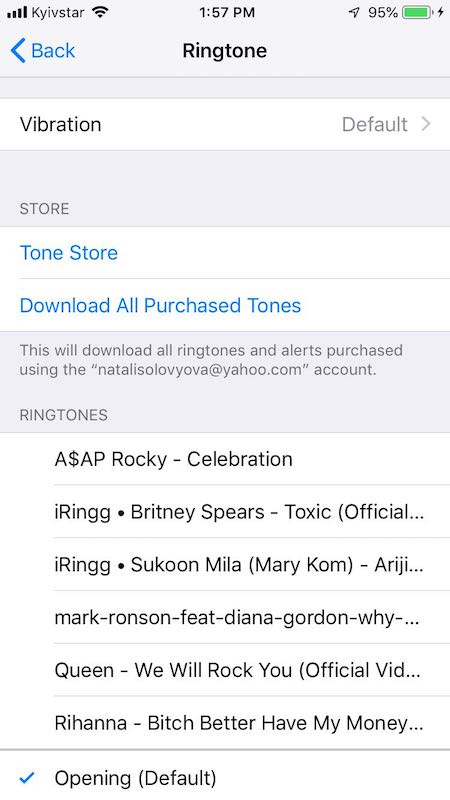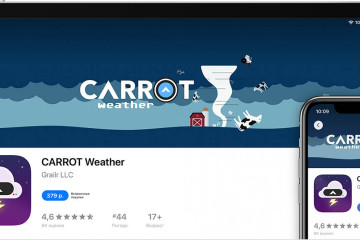Перенос музыки на iphone или ipad через itunes
Содержание:
- Как записывать видео с музыкой на iPhone в приложении Камера?
- Рингтон на iPhone без iTunes и компьютера
- Как извлечение аудио (звук) из видео на iPhone или iPad
- Как оформить подписку на Apple Music с iPhone
- Инструкция по загрузке музыки на iPhone через iTunes
- Алгоритм действий при закачивании музыки через iTunes
- Как скачать рингтон на iPhone прямо из YouTube
- Как сохранять песни из Apple Music на iPhone и iPad для прослушивания без Интернета
- Переносим музыкальную коллекцию с Айфона на Айфон
- Я не хочу удалять музыку с iPhone! Хочу только добавить!
- Яндекс.Музыка
- Как скачать музыку бесплатно с интернета
- Слушаем музыку на Айфоне без интернета
- Способ 5 – Бесплатные приложения
- Приложение SoundCloud
- Как слушать музыку в формате FLAC на iPhone и iPad
Как записывать видео с музыкой на iPhone в приложении Камера?
Если у вас iPhone X или более ранняя версия смартфона, сразу переходите к следующему разделу, так как к сожалению, вы не сможете использовать приложение «Камера» для этих целей наших целей.
Использование приложения «Камера» для записи видео с параллельным воспроизведением звука возможно только на iPhone XS или более новых моделях. Для этого необходимо применить функцию QuickTake (подробно). Умеет работать в таком режиме и iPhone SE (2-го поколения).
Вот что вам надо сделать, чтобы использовать приложение «Камера» для записи видео во время воспроизведения музыки:
1. Включите воспроизведение песни.
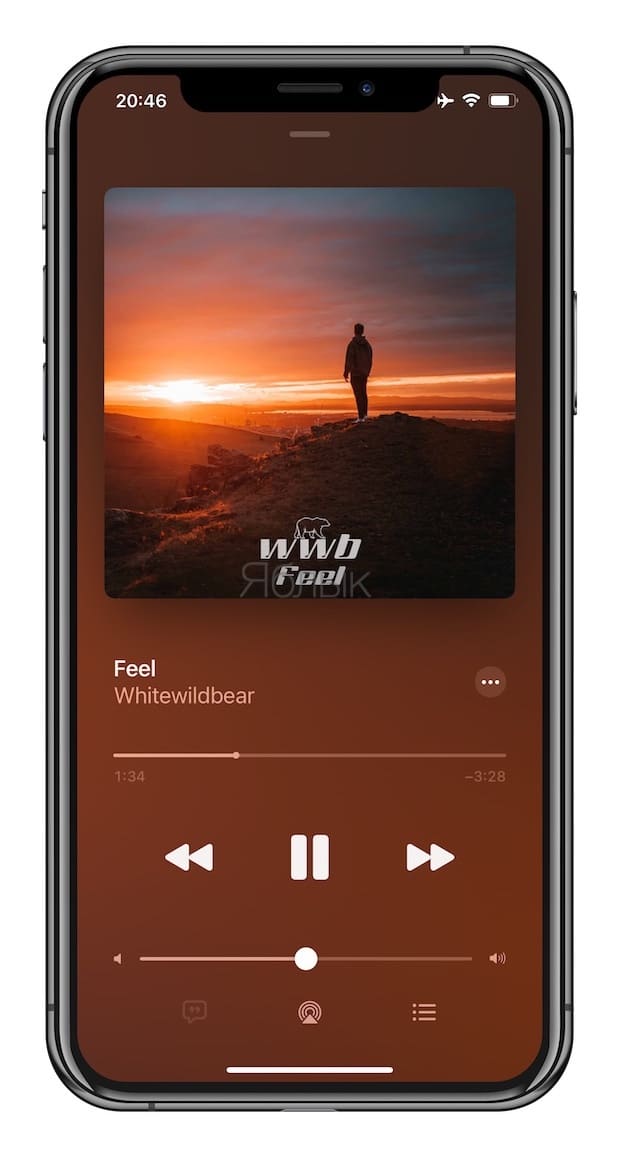
2. Запустите приложение «Камера».
3. Выберите режим съемки Фото.
4. Удерживая расположенную посередине кнопку спуска затвора потяните ее к правому краю экрана.
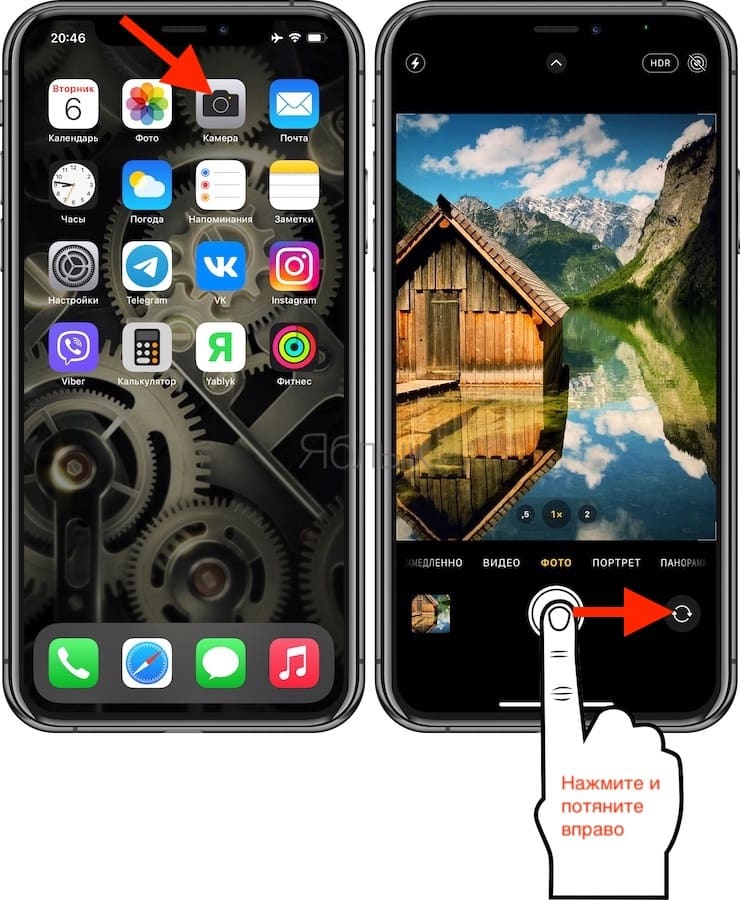
5. При удержании кнопки затвора между двумя кругами будет производиться запись видео. Если же кнопку затвора довести до круга, находящегося справа, то палец можно убрать – запись будет продолжаться.
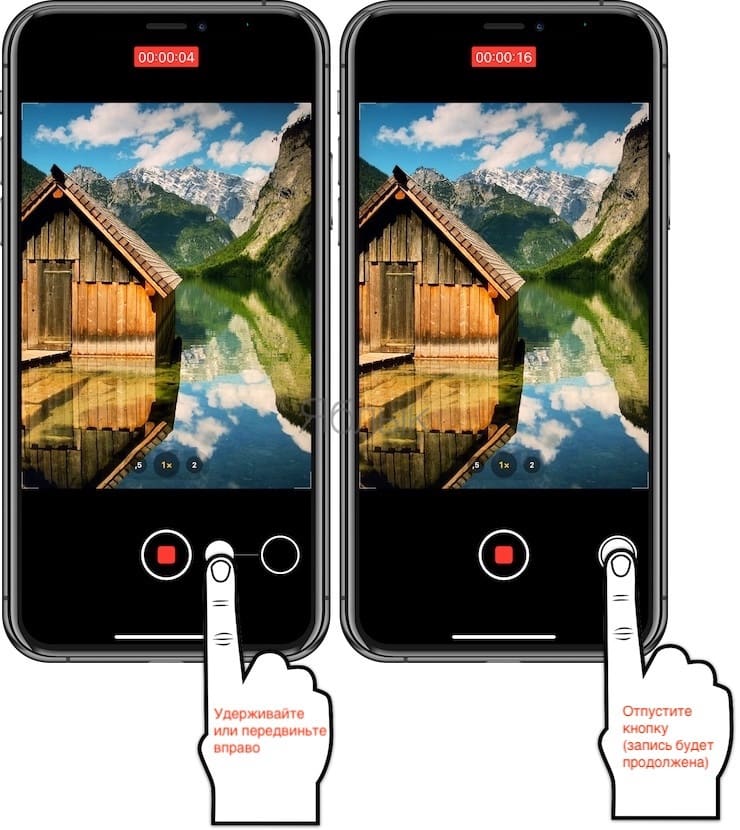
6. Когда вы закончите, коснитесь красного квадрата, чтобы остановить запись.
Рингтон на iPhone без iTunes и компьютера
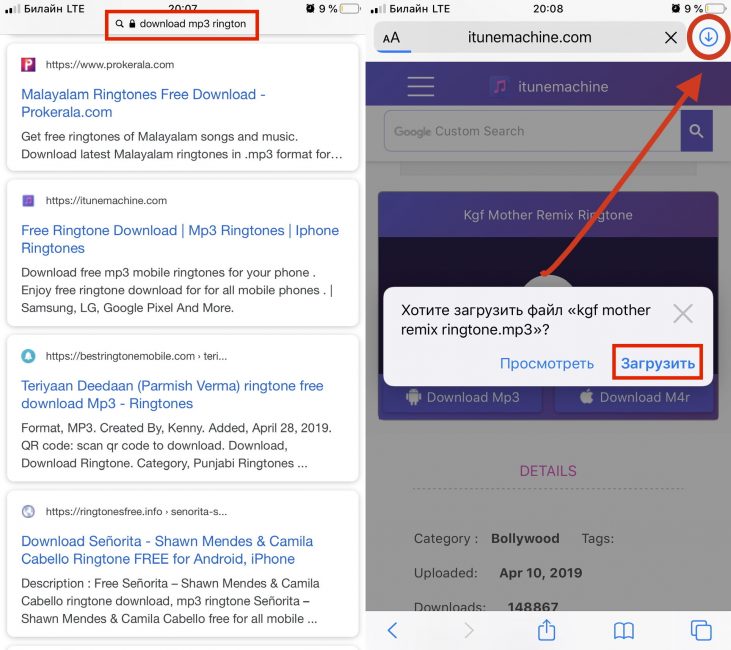
Загрузка мелодии через браузер Safari
Иногда под рукой нет компьютера, а покупать треки в iTunes не хочется. После появления нового ПО стало реально скачивать файлы прямо на телефон из браузера Safari.
Стоит установить iOS 13, которая позволит скачивать треки прямо на iPhone. Тринадцатая версия мобильной операционной системы доступна на смартфонах от Apple, начиная с модели SE.
1
Для скачивания нужно зайти в браузер Safari и перейти на любой сайт с музыкой. Можно ввести в строку поиска любую комбинацию, например: download MP3 ringtone
2
Далее следует перейти на понравившийся сайт и найти подходящую песню, нажать Скачать
3
В верхней части экрана появится значок Download. Нажав на него, пользователь увидит информацию о загрузке. После скачивания звуки окажутся в приложении Файлы
4
Как поставить новый рингтон на звонок? Придется использовать программу с AppStore. Она поможет добавить скаченную музыку к стандартным вариантам звонка в настройках.
Приложение GarageBand
Запись на аудиорекордер в GarageBand
GarageBand — виртуальная музыкальная студия в формате приложения для смартфона. Здесь даже есть возможность записывать музыку, используя музыкальные инструменты: пианино, гитара, барабаны и синтезаторы. СКАЧАТЬ
GarageBand также позволяет создавать мелодии, для этого нужно:
1
Зайти в программу GarageBand и выбрать + в верхней части экрана
2
Выбрать Аудиорекодер из 11 инструментов
3
Нажать на значок с восклицательным знаком, чтобы на записи не были слышны посторонние шумы
4
В правой части экрана найти Петля или Apple Loops, выбрать Мои файлы и начать поиск песни
5
Кликнуть на нужную песню и, удерживая, перетащить на дорожку
6
Выбрать нужный фрагмент и обрезать его до 30 секунд
7
Найти меню слева, затем Мои песни и Поделиться
8
В списке нажать на Ringtone и дать ему имя, затем выбрать Экспортировать
9
После этого песню сразу можно установить на звонок, GarageBand предложит сделать это, а пользователю нужно будет лишь выбрать нужный вариант из списка
GarageBand позволяет быстро и абсолютно бесплатно установить музыку на звонок. Появление этой программы окончательно сняло вопрос: «как поставить рингтон на Айфон без компьютера».
Приложение TUUNES
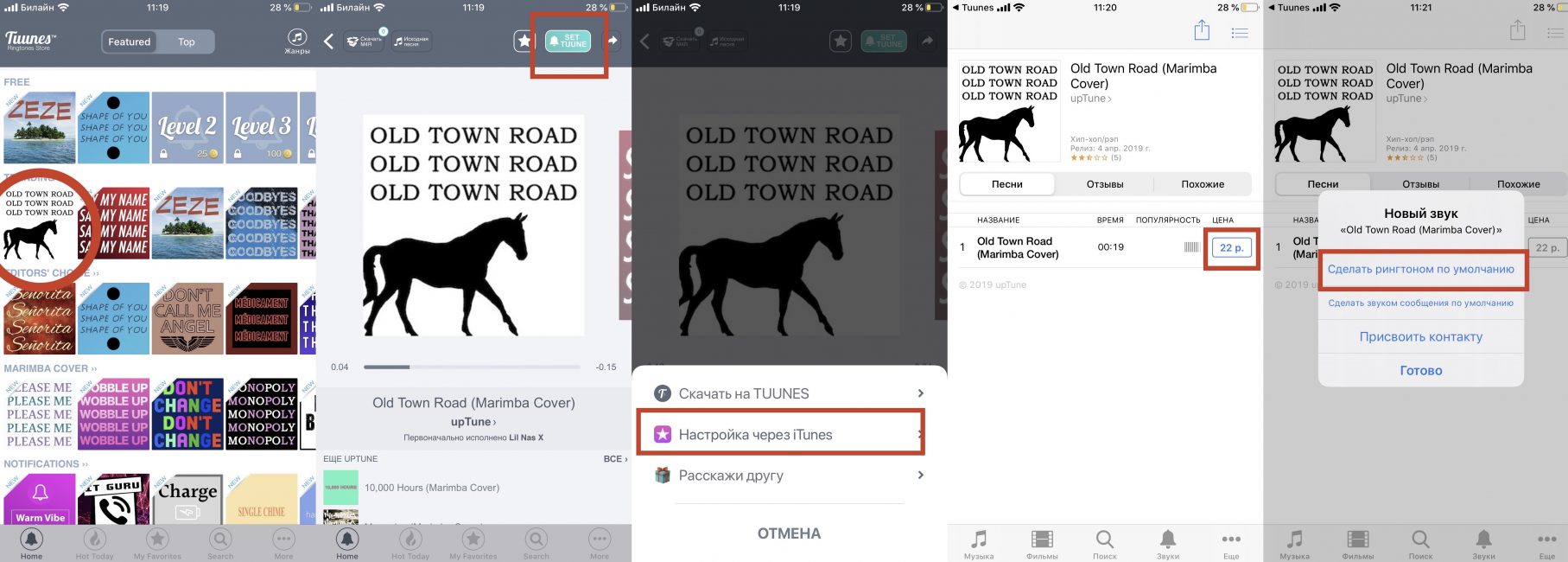
Установка мелодии в TUUNES
TUUNES было создано в 2016 году и сразу стало популярно. В программе представлена огромная коллекция на любой вкус. САЙТ
Стоит проверить версию ПО на iPhone. TUUNES работает с iOS 11.0 и выше.
В TUUNES есть много подборок: «Бесплатно», «В тренде», «Звуки животных», «Бизнес», «Новинки». и т. д. В верхней части экрана есть значок «Жанры» с 19 группами различных звуков.
Разблокировать песни легко с помощью «Монет» (значок под надписью «Жанры» указывает на их количество). Музыку также покупают в каталоге.
Для того, чтобы установить мелодию нужно прослушать ее и нажать «Set Tuune». TUUNES попросит один вариант из списка:
- Скачать на TUUNES
- Настройка через iTunes
- Расскажи другу
1
Следует выбрать Настройка через iTunes
2
Далее пользователь автоматически перейдет в Айтьюнс и нажмет на Сделать рингтоном по умолчанию
Как извлечение аудио (звук) из видео на iPhone или iPad
Для решения этой задачи можно задействовать приложение iMovie, но работа с отделением аудио от видео может оказаться более сложной, чем изначально кажется. Быстрее и проще использовать для таких целей стороннее приложение. В App Store без труда можно найти несколько вариантов. Однако если задача эта разовая и ее не планируется осуществлять часто, то платить за приложение смысла нет. Мы подскажем несколько вариантов решения проблемы.
Из бесплатных приложений стоит выделить MP3 Конвертер Плюс. Это приложение можно установить как на iPhone, так и на iPad. Привлекает простота использования конвертера. Установите его, откройте, разрешите доступ к фотографиям, а потом осуществите следующие действия:
ВНИМАНИЕ: При первом запуске приложение предложит оформить пробную бесплатную подписку. Откажитесь и нажмите крестик в левом верхнем углу
1. В нижней части приложения в самом центре надо нажать на значок «+».
2. Выбрать, откуда будет осуществляться импорт видео: из iCloud или приложения Фото (Импорт из фотопленки).
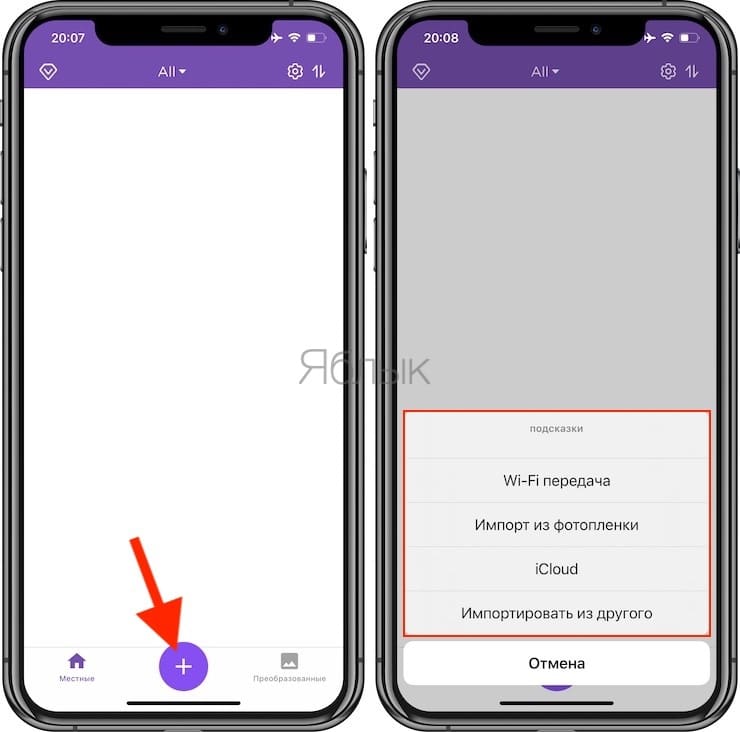
3. На этом шаге необходимо выбрать требуемое видео и нажать кнопку Добавить. Добавленное видео появится во вкладке Местные, выберите его.
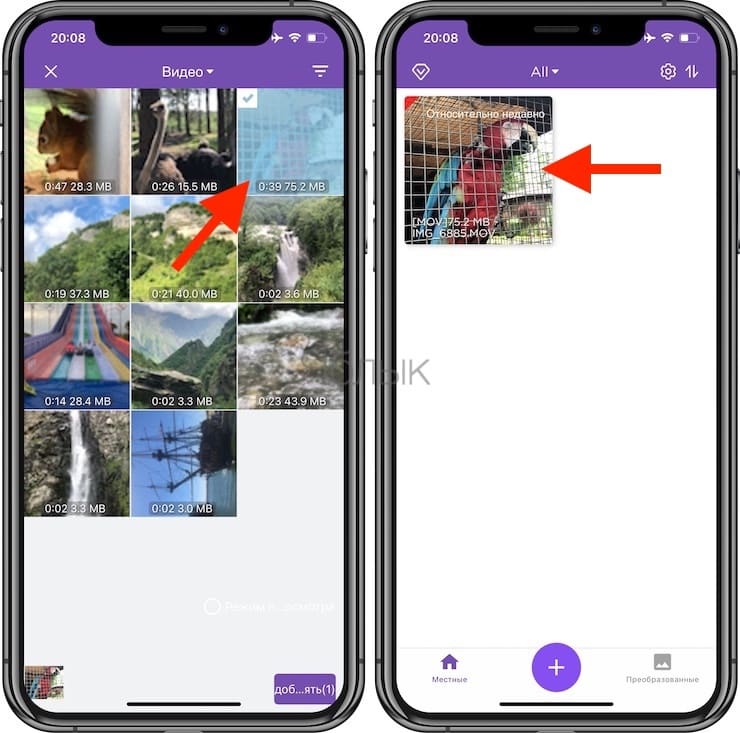
На следующем экране появится редактор аудио и множество различных опций.
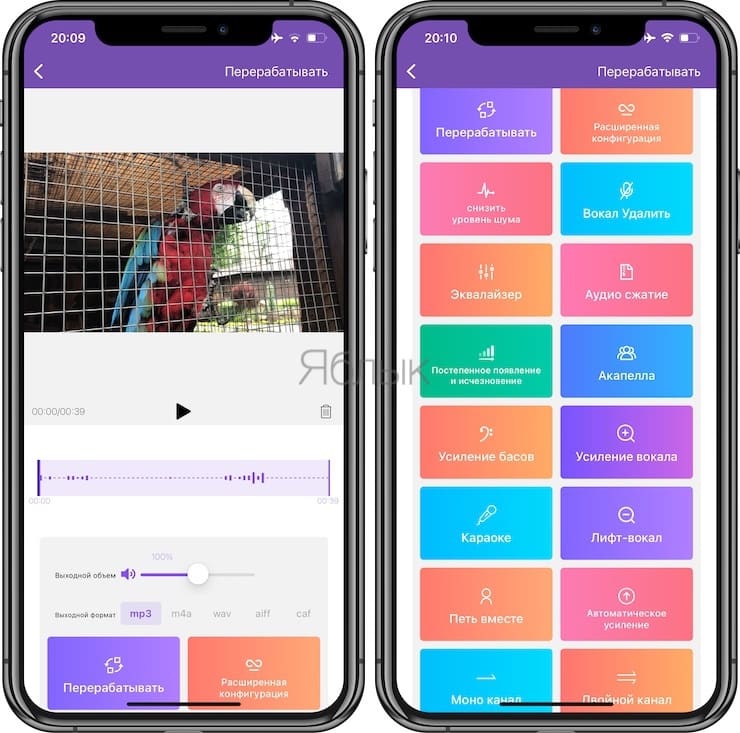
4. На следующем шаге требуется выбрать формат для сохранения аудио. По умолчанию предлагается вариант с mp3. Если необходимо просто сохранить звук из видео в отдельный MP3-файл, нажмите Перерабатывать.
Тем, кому требуется дальнейшая работа с другим форматом, волноваться не стоит. Выбрать из множества форматов и настроек аудио можно в Расширенная конфигурация.
В этом меню можно настроить такие параметры сохранения видео как битрейт, частоту дискретизации и другие.
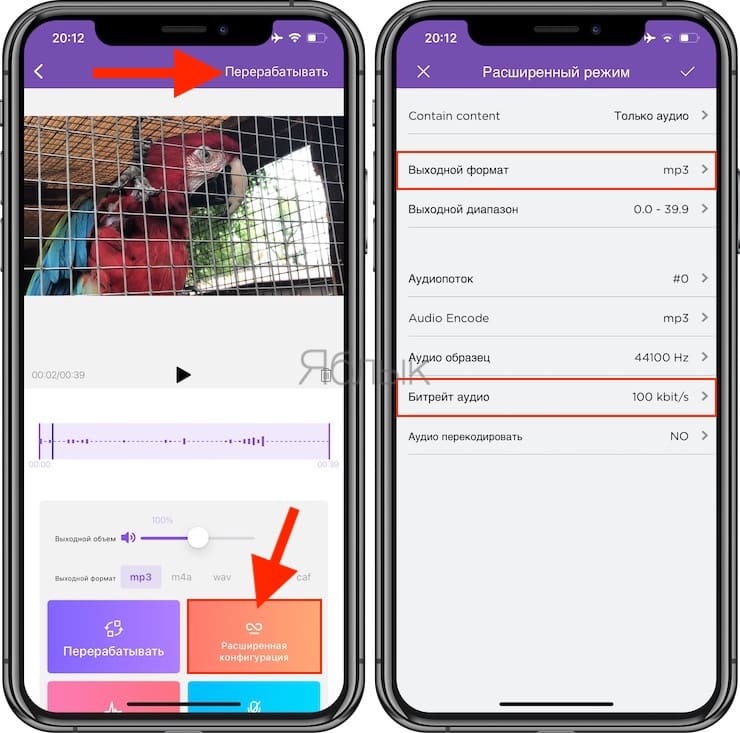
Для доступа к получившемуся аудиофайлу перейдите на вкладку Преобразованные, которая находится в нижнем правом углу.
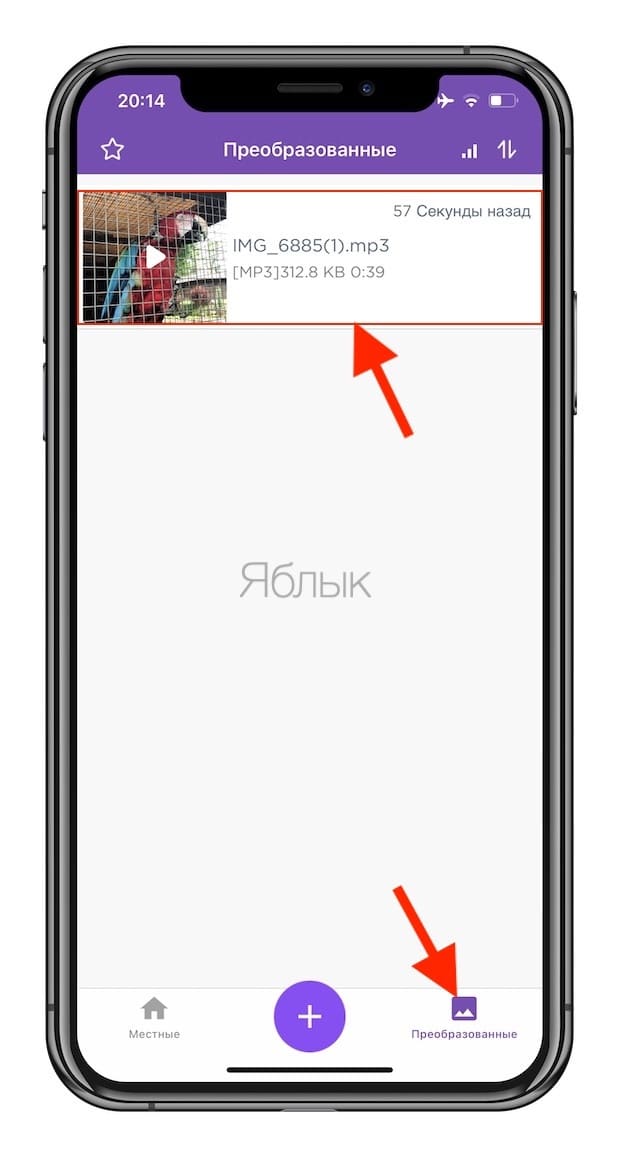
Там видны будут все преобразованные пользователем файлы. При нажатии на них появится меню. Оно позволяет воспроизвести файл, а через меню «Экспорт» трек можно отправить через AirDrop, сохранить в другое место или вложить в сообщение.
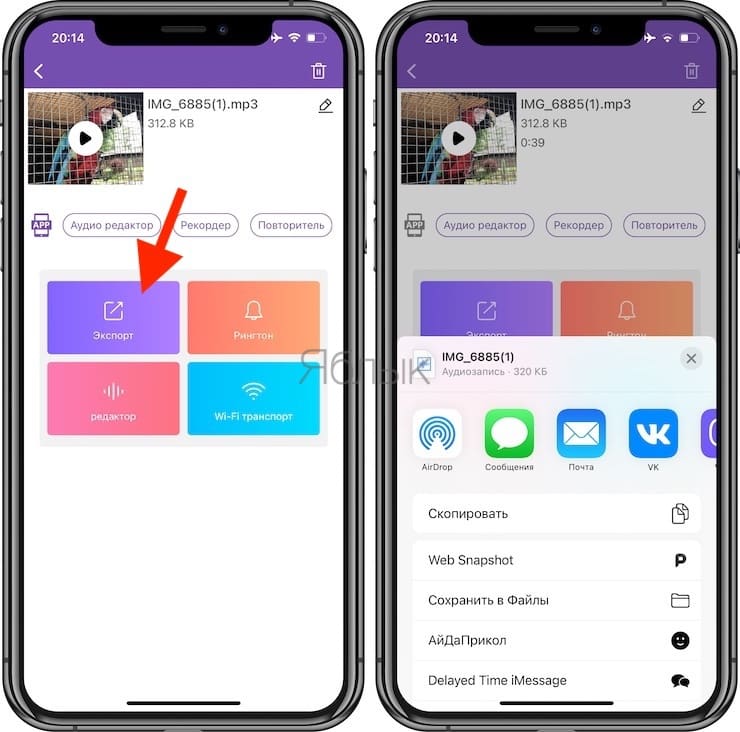
MP3 Конвертер Плюс имеет всплывающую рекламу, но она не настолько навязчивая, как в других приложениях. Уведомления можно и убрать, переведя приложение в платный статус с помощью встроенных покупок. Помимо удаления рекламы расширится и функционал MP3 Конвертер Плюс: появятся дополнительные форматы видео, аудио, исчезнут лимиты времени.
Мы рассказали о двух простых и удобных способах извлечения аудио из видеороликов. Порой это надо для сохранения детского смеха, предложения руки и сердца, песен ребенка и даже глупых звуков домашнего питомца. Все эти вещи можно оценить с помощью звука. Попробуйте использовать один из рекомендованных способов для выделения аудио из видео.
Как оформить подписку на Apple Music с iPhone
Самым простым способом прослушивания музыки на iPhone, iPad, iPod и на компьютерах от Apple является официальное приложение Apple Music. Единственным ограничением является система ежемесячной подписки для работы сервиса. Подписка стоит от 79 до 269 рублей. Однако есть возможность бесплатного пробного периода, который достигает трех месяцев.

Как активировать подписку Apple Music:
- Для начала нужно убедиться, что на устройстве установлена последняя версия iOS. После чего переходим в приложение «Музыка», которое встретит вас одобряющим приветствием;
- Далее выбираем «Попробовать», после чего Apple любезно предоставит возможность оценить на деле их приложение в течение пробных трех месяцев. После этого вы будете переведены на ежемесячную плату.
Внимание! Использовать пробный бесплатный период в Apple Music можно только один раз, однако учтите, что система автоматически продлит его уже в платном варианте, так как у вас будет привязана банковская карта. Если вы не хотите платить за последующие месяцы, то обязательно в настройках своей учетной записи перейдите в раздел подписок и отмените Apple Music
Помимо пробного периода использования, вы можете выбрать три варианта подписки:
- Индивидуальная подписка — 169 рублей в месяц;
- Семейная подписка, позволяющая пользоваться сервисом сразу 6 членами семьи — 269 рублей в месяц;
- Студенческая подписка, которую можно оформить при отправлении своих университетских данных — 79 рублей в месяц.

Apple Music позволяет пользоваться своим сервисом со всех устройств, которые подключены к вашей учетной записи iCloud, попутно синхронизируя между ними скачанную вами музыку.
И еще одно важное преимущество данного сервиса – это тесная интеграция с программой Shazam, которая была выкуплена Apple более года назад. Например, если вам понравился определенный трек, который звучит где-то, вы можете просто запустить программу Shazam на своем iPhone, и она определит, что за песня играет в данный момент
Отсюда же можно в один клик приобрести эту песню или воспроизвести ее в Apple Music, что очень удобно.
Инструкция по загрузке музыки на iPhone через iTunes
Нам потребуются: iPhone, компьютер и iTunes. Последнюю версию программы можно скачать тут.
Подготовительный этап
1. Скачиваем и устанавливаем iTunes на компьютер.
2. Создаем на рабочем столе папку «музыка для тунца» (название выбирайте сами, главное, чтобы ее легко было найти).
5. Загружаем в папку музыку из доступных вам внешних источников.
6. Запускаем iTunes.
7. Добавляем файлы из нашей папки в медиатеку тунца. Левый верхний угол экрана. Файл -> Добавить в медиатеку -> Выбираем нашу папку или отдельные музыкальные композиции -> Открыть

Песни автоматически добавятся в медиатеку iTunes. Список загруженных песен можно увидеть, если перейти на вкладку “Музыка” (левый столбик), а справа будет перечень музыкальных композиций.
iTunes поддерживает несколько вариантов просмотра музыкальной медиатеки:

- Песни – простой список, который можно упорядочивать в зависимости от предпочтений (название, альбом, артист, жанр, длительность и прочее).
- Категории Альбомы, Артисты, Жанры открываются в вместе с красивыми обложками альбомов.

- Видео – превью музыкальных видеоклипов.
- iTunes Match – виртуальное облако для хранения музыкальной коллекции на серверах компании.
Вне зависимости от выбранного вида песни можно прослушать, перемешать, редактировать, добавить в плейлист, создать рингтон, удалить. И это только часть возможностей медиатеки. Тонкие настройки позволяют формировать идеальный плейлист внутри одной программы.
8. Удаляем файлы из папки, созданной в пункте 2, чтобы не создавать дубликаты. Теперь все ваши музыкальные треки будут хранится в библиотеке тунца.
Синхронизация iPhone с медиатекой iTunes
1. С помощью USB переходника подключаем iPhone к компьютеру. Включаем iTunes и ждем пока в левом столбике отобразится имя вашего устройства.

2. В верхней панели переходим на вкладку «Музыка».

3. Ставим галочку на пункте синхронизировать музыку.
Выбираем один из двух вариантов: Всю медиатеку или Избранные. В первом случае в iPhone будут перенесены все композиции, добавленные в медиатеку iTunes. Во втором вы можете отметить любимый плейлист, альбом, исполнителя или музыкальный жанр.

4. Нажимаем кнопку «Применить» в нижнем правом углу.
5. Ждем завершения процесса синхронизации.

6. Безопасно извлекаем iPhone и закрываем iTunes.
Поздравляем! Только что Вы загрузили музыку из iTunes на Ваш iPhone.
Альтернативные способы загрузки музыки на iPhone
В App Store существует множество программ, которые помогают закачивать музыку из внешних источников, не подключая iPhone к компьютеру. Минус у всех приложений подобного типа один: песни не будут отображаться в фирменном приложении «Музыка». В большинстве случаев песни загружаются в само приложение и прослушиваются оттуда же.
Итак, одним из популярных приложений по загрузке музыки стала портативная версия портала Тут Зайцев Нет. Приложение бесплатно. Песни скачиваются с помощью жеста смахивания справа налево и загружаются во внутреннюю папку приложения. Прослушиваем скачанную музыку через приложение. Из плюсов – оно работает в фоновом режиме. Минус один: оно периодически пропадает из AppStore.
Менеджер iDownloader загружает музыку из социальной сети ВКонтакте. Работает по аналогии с прошлым приложением
Также стоит обратить внимание на Free Music (lite, pro – 33 рубля) – в бесплатной версии можно загрузить 15 песен
Алгоритм действий при закачивании музыки через iTunes
Перед тем, как загрузить музыку в iPhone через iTunes, нужно залить треки в хранилище программы:
- запустить iTunes;
- зайти на вкладку «Файл», затем выбрать «Добавить файл в медиатеку». Чтобы закинуть музыкальные треки в программу, нужно выбрать папку, где хранится музыка на компьютере и просто перетащить их мышкой или воспользоваться сочетанием клавиш «Ctrl+O»;
![]()
- следующий шаг – оформление музыкальной коллекции (выбор обложки, название коллекции, другие детали) при помощи вкладки «Сведения»;
- если какой-то файл не удается передать в медиа список iTunes, значит, его формат не подходит для программы и трек нужно конвертировать, например, в MP3.
Чтобы использовать скачанный в программу плейлист в телефоне, нужно синхронизировать его с iTunes. В принципе, уже на этом этапе можно подключать телефон. Но, если музыки будет много, то рекомендуется сначала систематизировать ее.
Как скачать рингтон на iPhone прямо из YouTube
Последний по счёту, но не по важности
Есть ещё одно приложение, которое поможет скачать рингтон на iPhone, внимание, с iTunes YouTube, Vimeo и даже Instagram!. Итак, что это за покемон?
Итак, что это за покемон?
Softorino YouTube Converter 2 или SYC 2 — приложение на Mac и Windows-компьютеры, которое помогает скачивать видео или их аудиоверсии (и сделать из них рингтоны).
За $19.99 вы получаете доступ к скачиванию любого видео с YouTube и 65 других веб-ресурсов. Конечно, никто не отменял и бесплатное пользование на 24 часа.
Как и WALTR, о котором я писала ранее, SYC 2 также работает достаточно просто и не требует даже подключения к iTunes.
Давайте скачаем, к примеру, песню Queen ‘We Will Rock You’.
Шаг 1. Запустите SYC 2 и подключите iPhone к компьютеру
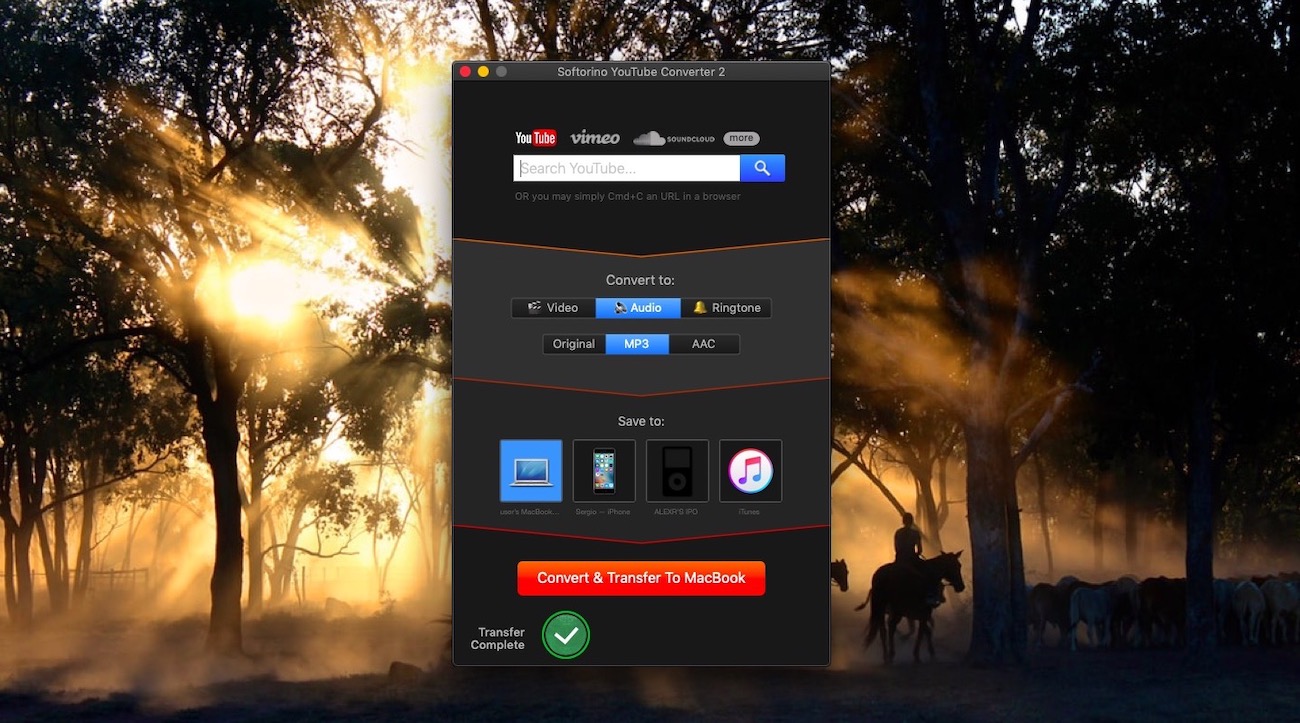
В первый раз вам придётся подключить iPod к компьютеру через USB провод, чтобы распознать устройство. Потом вы сможете подключаться к компьютеру по WI-FI, если и iPhone, и компьютер подключены к одной сети.
Шаг 2. Введите название трека или скопируйте ссылку в YouTube
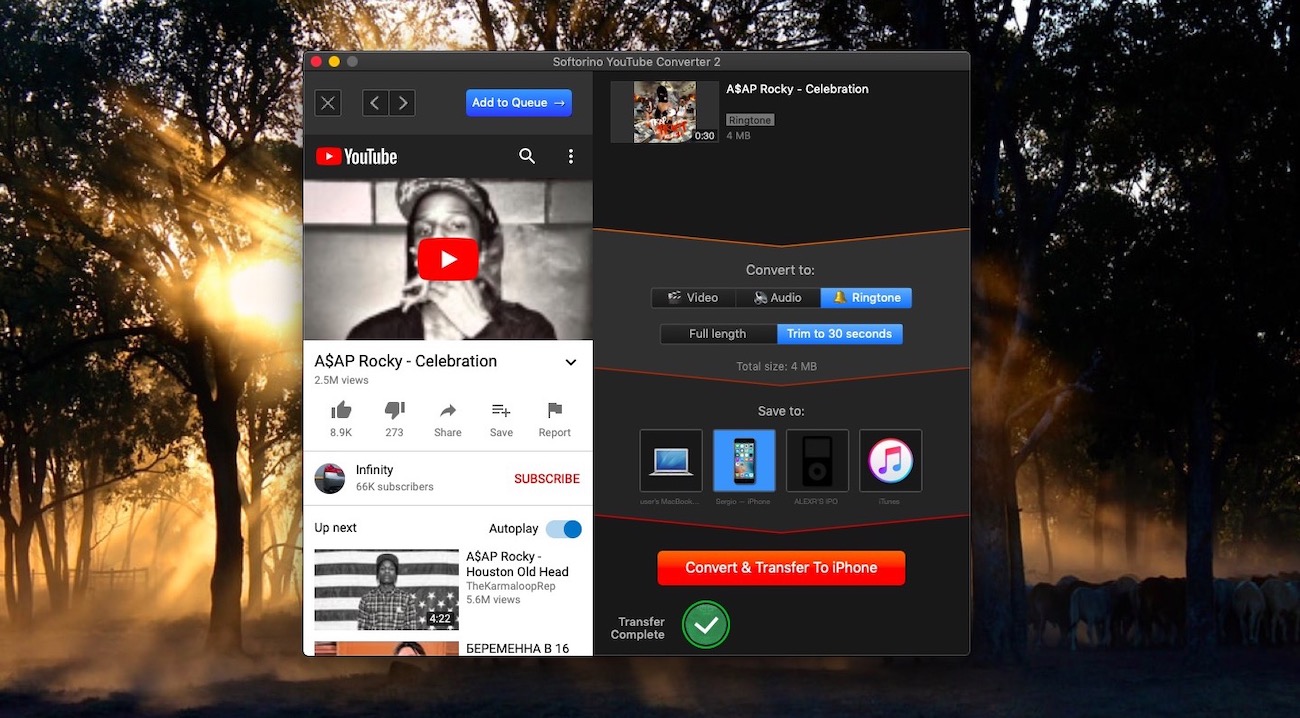
Просто вбейте в поисковик всё, что вам нужно и варианты появятся слева во всплывающем окошке.
Но есть и другой трюк. Вы можете просто скопировать ссылку в вашем iPhone или на компьютере и трек автоматически появится в Очереди на скачивание в приложении.
Минимум лишних движений.
Шаг 3. Выберите формат и загрузите музыку на iPhone
SYC 2 предложит вам выбрать тип файла: аудио или видео. Кликаем на рингтон.
Теперь выбирайте длительность — это может быть как целый трек, так и первые 30 секунд (если вас ничего, кроме вступления, не впечатляет:D).
Выберите иконку iPhone. Вы также можете сохранить музыку на своём компьютере или сразу в библиотеку iTunes.
Последний штрих – нажать оранжевую кнопку “Convert & Transfer to iPhone”. Все пару секунд и новый рингтон уже в вашем телефоне.
Где его найти? Рингтон будет там, где и должен — в настройках звуков! SYC 2 автоматически переносит файл в нужное приложение. Рингтон же будет находиться над другими, стандартными мелодиями, которые уже есть в вашем iPhone.
Как сделать рингтон на iPhone с помощью Аудико
Вы уже научились создавать и устанавливать рингтон на айфон, и если вам понадобится нарезать аудио для звонка, то это дополнение к статье будет приятным бонусом. Мы хотим предложить упрощенный вариант нарезки аудиофайлов для вашего телефона без дополнительных программ.
1: Загрузите файл в формате MP3 или M4R.
2: Теперь вы можете выбрать тот фрагмент аудио, который интересует вас.
3: После того, как вы выбрали интересующий вас фрагмент, нажмите на «Cоздать Рингтон». Дале вы можете зайти под своим аккаунтом в соцсетях или через электронную почту. В вашем аккаунте появятся аудионарезки, которые вы создавали.
Когда у вас уже есть готовая нарезанная версия рингтона, вы уже, наверняка, догадываетесь, что с ней делать. Теперь дело за малым.
Вот он – вкус победы! Вы не просто узнали, как поставить рингтон на айфон 7 и любую другую модель, но и можете сами создавать мелодию на звонок, узнали, как закачивать музыку и видео без iTunes, как нарезать аудио и где можно скачать уже готовые рингтоны для iPhone.
В следующий раз вы с легкостью и менее чем за 5 минут сможете изменить мелодию на звонок на ту, которая нравится именно вам.
P.S.
Более детальные обзоры и отзывы о нашей программе вы сможете найти на популярных сайтах:
LifeHacker.ru: WALTR для Windows и Mac OS: подружит iOS с MKV и FLAC MacOSWorld.ru: WALTR — как скинуть видео с компьютера на iPhone
Как сохранять песни из Apple Music на iPhone и iPad для прослушивания без Интернета
Как сохранять песню, которой нет в Медиатеке
Например, вы просто слушаете один из предлагаемых сервисом треков и хотите сохранить его для дальнейшего прослушивания без Интернета. Для этого сначала необходимо добавить композицию в Медиатеку. Для этого, запустите трек, нажмите кнопку с изображением трех точек посередине экрана и в появившемся контекстном меню выберите Добавить в Медиатеку.
При этом, повторимся, что если по пути Настройки → Музыка была активирована опция Автоматические загрузки, то нажатие на «Добавить в Медиатеку» добавит трек в Медиатеку и автоматически скачает его на накопитель iPhone или iPad.
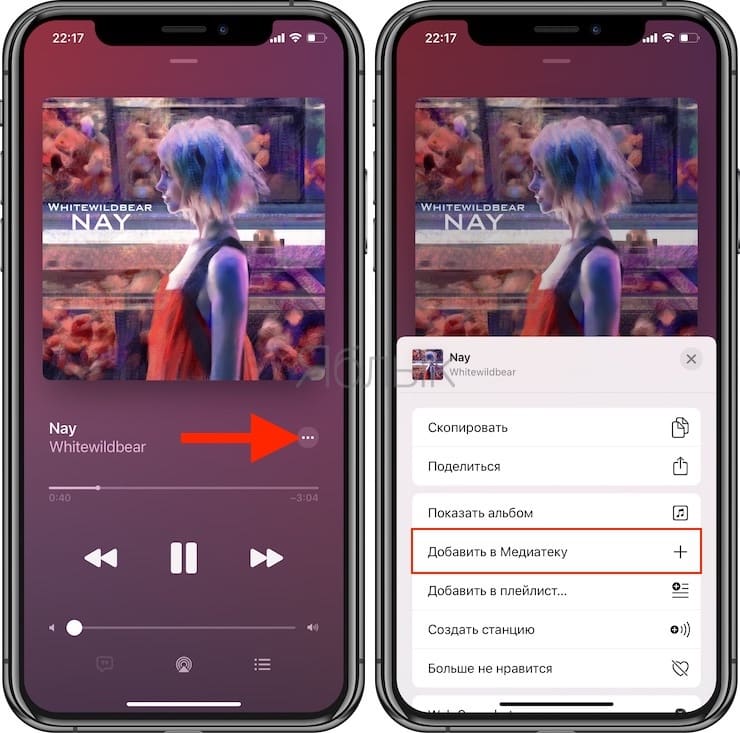
Как сохранять песню, которой уже имеется в Медиатеке
Надпись «Загрузить» в контекстном меню, означает, что трек уже был добавлен в Медиатеку, но не был загружен на устройство для прослушивания офлайн. Для загрузки композиции нажмите на пункт «Загрузить», предварительно коснувшись меню-многоточия на экране плеера.
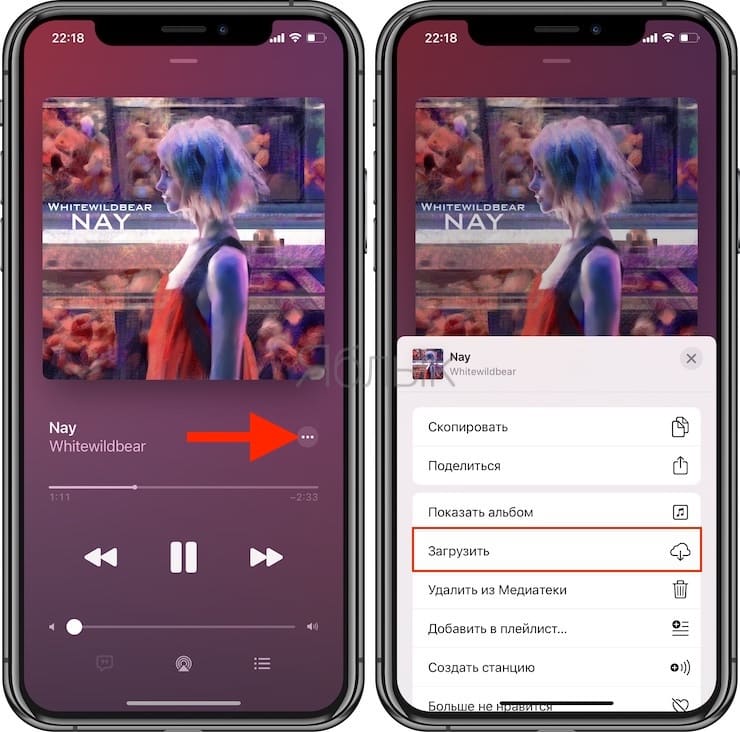
Как сохранять альбомы или целые плейлисты
Процесс идентичен вышеописанному. Откройте альбом или плейлист. Над обложкой будет размещена кнопка «+ Добавить» (в случае, если контент не добавлен в Медиатеку) или значок «облачко со стрелочкой» (если композиции уже имеются в Медиатеке).
В случае, если по пути Настройки → Музыка была включена опция Автоматические загрузки, то нажатие на «+ Добавить» или значок «облачко со стрелочкой» скачает целиком весь плейлист или альбом на iPhone или iPad.
Аналогичное действие можно выполнить при касании меню-многоточия, находящегося правее вышеописанных кнопок.
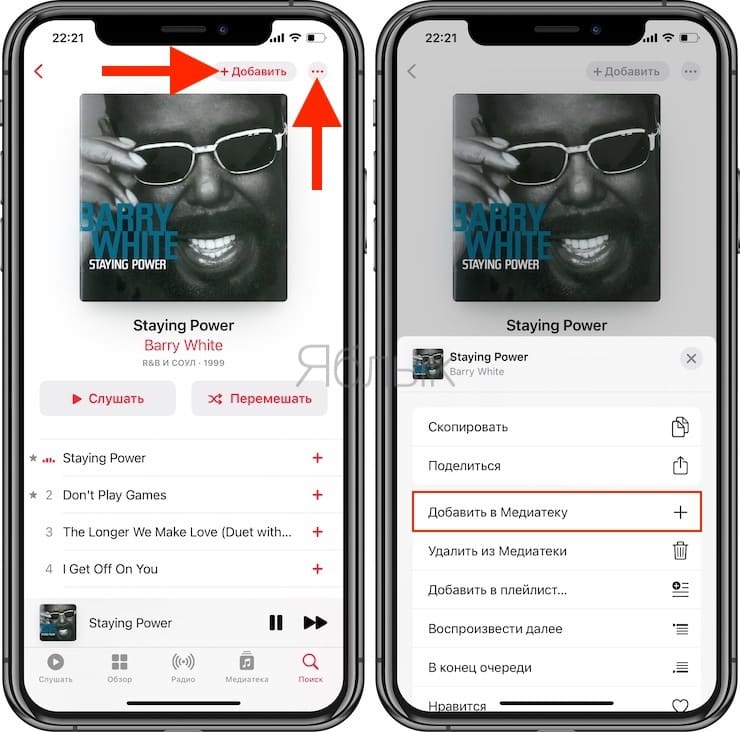
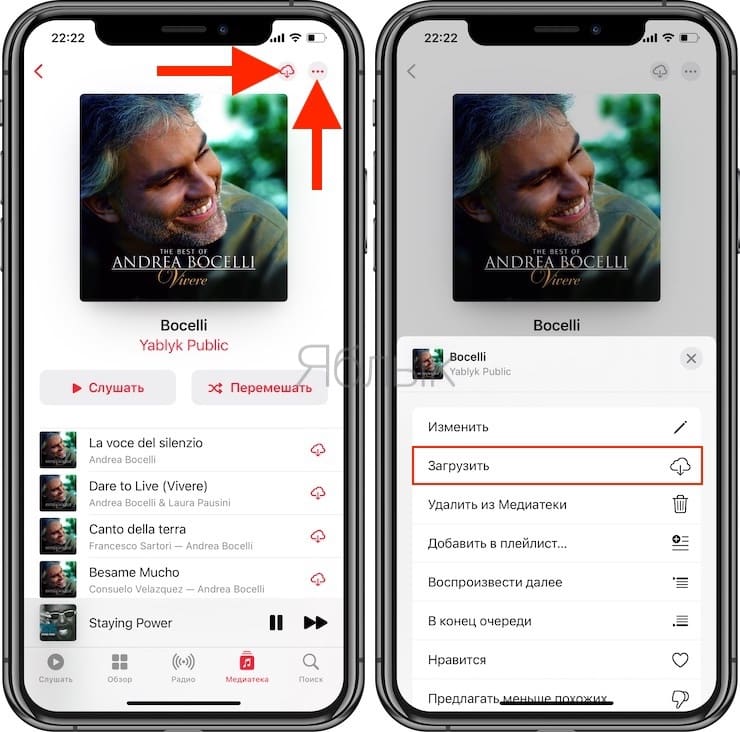
Где можно увидеть все сохраненные на iPhone или iPad альбомы, плейлисты и треки
Для того чтобы получить доступ ко всем загруженным из Apple Music композициям, альбомам и плейлистам, нажмите на вкладку Медиатека в левом нижнем углу и выберите пункт Загруженная музыка. В этом разделе и будет храниться информация обо всех композициях, плейлистах и альбомах, сохраненных на устройстве.
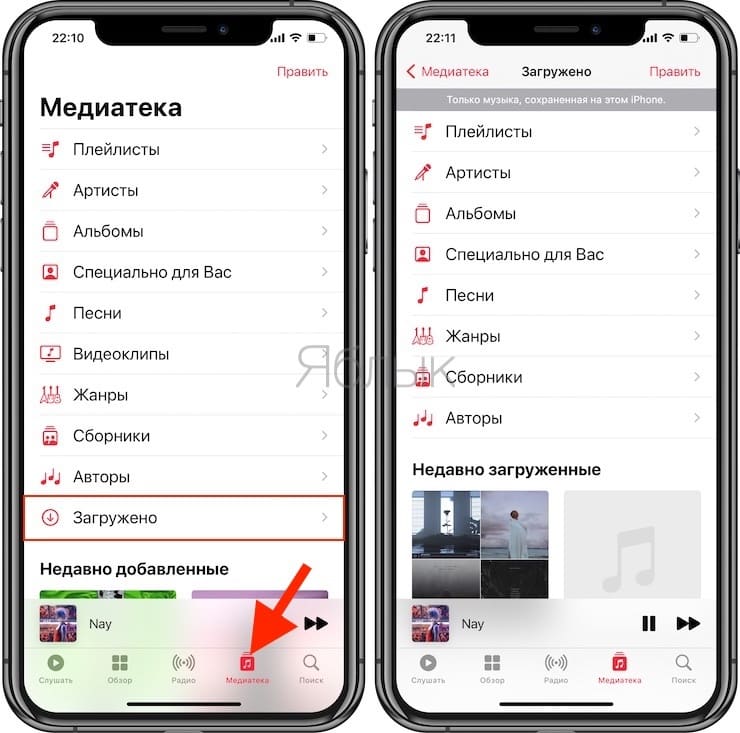
Переносим музыкальную коллекцию с Айфона на Айфон
Так сложилось, что в iOS пользователю доступно не так много вариантов переноса песен с одного смартфона от Apple на другой.
Способ 1: Резервная копия
К этому способу следует обращаться в том случае, если вы планируете переезд с одного Apple-смартфона на другой. В этом случае, чтобы заново не вносить в телефон всю информацию, достаточно лишь установить резервную копию. Здесь нам потребуется обратиться к помощи программы iTunes.
Подробнее: Как добавить музыку с компьютера в iTunes
- Перед тем, как вся информация, включая музыку, будет экспортирована в другой телефон, на старом устройстве потребуется сделать самую последнюю резервную копию. О том, как она создается, ранее подробно было рассказано в отдельной статье на нашем сайте.
Подробнее: Как создать резервную копию Айфон
- Следом можно переходить к работе с другим телефоном. Для этого соедините его с компьютером. Как только Айтюнс определит его, сверху щелкните по кнопке меню гаджета.

Слева вам потребуется открыть вкладку «Обзор». Справа вы увидите кнопку «Восстановить из копии», которую и понадобится выбрать.

В том случае, если на Айфон включен инструмент «Найти iPhone», восстановление гаджета запущено не будет. А значит, вам следует его деактивировать. Для этого откройте на смартфоне настройки и вверху экрана выберите свою учетную запись. В открывшемся окне выберите раздел «iCloud».

Вам потребуется перейти к разделу «Найти iPhone», а затем отключить работу данной функции. Для подтверждения новых настроек вам обязательно следует прописать пароль от Эппл Айди.

Снова переходим к Айтюнс. На экране всплывет окно, в котором вам, при необходимости, потребуется выбрать нужную резервную копию, а затем щелкнуть по кнопке «Восстановить».

В том случае, если вы ранее включали шифрование резервных копий, введите заданный вами пароль.

Следом система запустит восстановление устройства, а затем и установку выбранной вами резервной копии. Не отключайте телефон от компьютера до полного окончания процесса.

Способ 2: iTools
Опять же, данный способ переноса музыки с одного iPhone на другой подразумевает использование компьютера. Но на этот раз в качестве вспомогательного инструмента будет выступать программа iTools.
- Подключите Айфон, с которого будет перенесена музыкальная коллекция на компьютер, после чего откройте Айтулс. Слева перейдите в раздел «Музыка».

На экране развернется список песен, добавленных на iPhone. Выделите те композиции, которые будут экспортированы на компьютер, ставя слева от них галочки. Если вы планируете перекинуть все песни, сразу поставьте чекбокс, расположившийся в верхней части окна. Для запуска переноса кликните по кнопке «Экспорт».

Следом вы увидите окно Проводника Windows, в котором вам следует указать конечную папку, куда будет сохранена музыка.

Теперь в работу вступает второй телефон, на который, собственно, и будут перенесены треки. Подключите его к компьютеру и запустите iTools. Перейдя ко вкладке «Музыка», кликните по кнопке «Импорт».

На экране всплывет окно Проводника Windows, в котором вам следует указать ранее экспортированные треки, после чего остается лишь запустить процесс переноса музыки на гаджет, щелкнув по кнопке «ОК».

Способ 3: Копирование ссылки
Данный способ позволяет не перенести треки с одного Айфон на другой, а поделиться заинтересовавшими вас композициями (альбомом). Если у пользователя подключен сервис Apple Music, альбом будет доступен к скачиванию и прослушиванию. Если нет – будет предложено осуществить покупку.
- Запустите приложение Музыка. Откройте отдельную песню (альбом), которую вы намереваетесь передать на следующий Айфон. В нижней области окна вам понадобится выбрать иконку с тремя точками. В открывшемся дополнительном меню тапните по кнопке «Поделиться песней».

Следом откроется окно, где вам понадобится выбрать приложение, через которое будет передана ссылка на музыку. Если интересующего приложения нет в списке, кликните по пункту «Скопировать». После этого ссылка будет сохранена в буфер обмена.

Запустите приложение, через которое вы планируете поделиться музыкой, например, WhatsApp. Открыв чат с собеседником, длительно нажмите по строке для ввода сообщения, а следом выберите появившуюся кнопку «Вставить».

В завершение кликните по кнопке передачи сообщения. Как только пользователь откроет полученную ссылку,
на экране автоматически запустится iTunes Store на нужной странице.

Пока это все способы, позволяющие перекинуть музыку с одного iPhone на другой. Будем надеяться, что со временем этот список будет расширен.
Опишите, что у вас не получилось.
Наши специалисты постараются ответить максимально быстро.
Я не хочу удалять музыку с iPhone! Хочу только добавить!
Если вы не хотите удалять музыку и другой контент, закачанный ранее на телефон, то выход опять же есть. Конечно про iTunes вам прийдется пока забыть, т.к. убедить его что медиатеки на iPhone и на компьютере совпадают сложно (но все-таки можно). Я советую вам воспользоваться приложением WALTR, с помощью которого можно в два клика скинуть музыку на iPhone, и при этом не заморачиваться с каким компьютером он был ранее синхронизирован. Как это сделать я описал в предыдущей статье, ссылку на которую я уже дал в начале (смотри выше).
Ну вот как-то так! Ничего военного. За простоту использования iOS, многие хейтеры любят называть яблочников тупыми. Ну тут они вообще не правы. В противовес простоте iOS мы имеем конкретные костыли с iTunes и все что идет с ней впридачу (синхронизация, ограничения т.п.). На android устройствах все наоборот — сложно на телефоне, легко при подключении к компьютеру.
в категории iPHONE & iPAD
Читателям также нравится:
Решение проблемы с запуском iTunes в iOS 7Когда выйдет новый iPhone и чем он может удивитьКак выключить (перезагрузить) MacBook если он зависУронил iPhone X — теперь «Функция Face ID недоступна…»
Как записать видео с экрана iPhone (iPad) — Полное руководство Как устанавливать приложения и игры на iPhone и iPad — Урок №9
Как правильно заряжать iPhone? — Руководство для чайника
Что делать когда пропал Режим модема на iPhone?
Как сделать резервную копию iPhone в iTunes и iCloud
Как удалить Все фотографии на iPhone?
Яндекс.Музыка
Отечественный сервис для прослушивания музыки. И да, он тоже действует по системе ежемесячной подписки. Первый месяц дается бесплатно, а в дальнейшем будет необходимо платить 190 рублей в месяц.
Как бы удивительно это не казалось, но на деле Яндекс.Музыка — пожалуй, один из лучших подобных сервисов. Почему, спросите вы? На самом деле у Яндекса много преимуществ.

Так же, как и в прочих приложениях, в Яндекс.Музыке вы самостоятельно формируете свой список музыки, которую можете загрузить в память устройства для прослушивания в автономном режиме. Со всеми задачами плеера, приложение справляется в лучшем виде. Так что выделим плюсы и характерные особенности сервиса, которые редко у кого можно встретить:
- Выбор качества звучания. Помимо эквалайзера для ручной настройки, приложение предлагает выбрать один из двух вариантов звучания: по умолчанию установленный режим хорошего звука, который оптимален для подключения через мобильную сеть, и режим высокого качества звучания, требующий уже наличие скоростного интернета и создан для настоящих ценителей;
- Рекомендации. Субъективно, но вероятнее всего, вы больше нигде не встретите подобной подборки музыки, которая сформирована по вашим интересам. Если раньше вы находили новые для себя композиции случайно, где-то услышав их, то теперь отыскать действительно интересные треки можно в подборке от Яндекса. Причем обновляются они каждый день;
- Плейлисты по виду занятий. Музыка для тренировок, на ночь, для длительной поездки на автомобиле — это и еще множество плейлистов ждут вас в Яндекс.Музыке;
- Выбор приоритетов. Поскольку плейлисты зачастую формируются в режиме реального времени, можно задать одну редкую для подобных приложений настройку: вы можете выбрать, какая музыка будет играть для вас: только иностранная, только русская, или же любая. Не самая важная функция, но довольно приятная.


Как скачать музыку бесплатно с интернета
Хочется сразу сказать, что данный метод будет работать через Айфон и iPad, у которых есть функция джейлбрейка.
Можно использовать и загрузчики из App Store, например, iDL PLUS FREE.
Туда встроен медиа проигрыватель. Музыка будет находиться в самой программе.
Слушать ее вместе с другими песнями через iOS-приложение не получится. Это создает лишние неудобства.

iDL PLUS FREE
Людям с iPad и iPhone, где есть джейлбрейк, можно легко загружать аудиофайлы прямо в нужную папку. Чтобы сделать это, следует установить Bridge.
Поддерживать приложение сможет iOS 5-7x.
Перед началом использования Bridge стоит найти прямую ссылку на скачивание мелодии (без подтверждения «Я не робот» или ввода капчи).
Итак, вот пошаговая инструкция:
- Зайдите в Safari, найдите сайт, где по прямой ссылке можно скачать музыку. Возьмем самый популярный – get-tune.net;
- Выделите необходимую музыку. Затем длинным нажатием на значок «Скачать» запустите Safari.
Оно позволит:
- раскрыть ссылку,
- открыть ссылку в новой вкладке,
- добавить страницу в закладки,
- скопировать ссылку;
- Найдите кнопку «Скопировать»;
- Откройте Bridge, найдите меню папки Download страницы «Enter URL»;
- Вставьте ссылку, которая была помещена через копирования в буфер обмена (нужно удерживать до появления кнопки «Paste». Затем нажмите «Go», после чего начнется загрузка;
- В конце программа разрешит присвоить файлу данные: Title, Album, Track. Также можно прослушать загруженный материал;
- Подпишите нужные поля и нажмите «Import». Медиатека айфона получит нужные файлы и их возможно будет открыть в программе «Музыка».
Только это не одно приложение, позволяющее качать треки прямо в память телефона.
Но программа дороговата – она превышает стоимость Bridge в несколько раз – 10 $.
Но у нее довольно широкий функционал: она имеет встроенную поисковую машину. Два приложения одинаковы по своей работе.
Слушаем музыку на Айфоне без интернета

Как слушать музыку? Как бы не старалась компания Apple или разработчики Вконтакте всегда найдется тот, кто предложит альтернативу.
Сегодня есть несколько различных программ, позволяющих слушать любые треки в оффлайн режиме.
Найти их очень просто: нужно задать в App Store запрос «Музыка ВК».
Специальные программы – один из самых простых способов слушать музыку ВК на Айфоне без интернета: установил его на устройство, и пользуйся спокойно.
Есть только одно затруднение: программы очень часто платные.
Бесплатные версии при этом ничуть не хуже, но они редко попадают в Топ App Store, и их часто удаляют ввиду нарушения авторских прав.
Приложения исчезают из Маркета с той же скоростью, с которой появляются новые аналоги.
Для того чтобы избежать исчезновения треков из телефона, стоит отдавать предпочтение уже проверенным программам.
Меломан Оффлайн

Программа Меломан Оффлайн Музыка Одна из них — Меломан оффлайн. Это бесплатное приложение, позволяющее пользователю слушать музыку ВКонтакте без подключения к интернету.
Примечательно, что треки закачиваются не в приложение, а в облако iPhone.
Glazba

Плеер Glazba Это приложение обладает схожим функционалом.
Оно не входит в Топ App Store, и найти его можно только через поисковик маркета по названию.
XMusic

Приложение Xmusic Формально XMusic – бесплатное приложение.
Но это не совсем так: в него включены покупки, то есть для того, чтобы использовать полный функционал необходимо будет купить подписку.
DSound

Программа DSound Еще одно решение – DSound.
Принцип у него такой же, как и в остальных случаях. Оно очень похоже на XMusic.
К сожалению, Apple удалила приложение из Маркета, потому сейчас программу можно скачать только со сторонних сайтов.
BOOM для iPhone

Программа BOOM для iPhone Одно из топовых приложений для прослушки музыки на iPhone – BOOM.
Это официальное приложение, открывающее пользователю доступ к множеству музыкальных композиций.
У него есть ряд достоинств, но и свои недостатки тоже имеются.
Способ 5 – Бесплатные приложения
Бесплатное прослушивание музыки на вашем Айфоне возможно не только с помощью подключения к ПК или стриминговым сервисам.
В магазине App Store есть еще несколько интересных программ ля организации и хранения музыкальных файлов.
SoundCloud
SoundCloud – это один из самых популярных в мире сервисов для музыкантов и меломанов.
Здесь можно найти как официальные треки, так и различные ремиксы исполнителей, музыку новых артистов, мегамиксы, подкасты и нарезки любимых треков.
Все треки, которые публикую другие пользователи, вы можете скачать на свой телефон.
Внимание! В SoundCloud есть аккаунты более чем 100 000 исполнителей, групп и других музыкальных коллективов со всего мира. Вам нужно только скачать программу на свой Айфон, авторизоваться и с помощью поля поиска и найти канал исполнителя
Вам нужно только скачать программу на свой Айфон, авторизоваться и с помощью поля поиска и найти канал исполнителя.
В новом окне появится список всех песен, которые удобно разделены по альбомам, сборникам или синглам.
Прослушать треки можно в окне программы (нужен интернет). Чтобы сформировать оффлайн-плейлист, нажмите на клавишу скачивания песни и прослушивайте ее без доступа к интернету.

WAITR
Приложение WAITR позволяет скачивать музыку проще, чем во всех остальных способах.
Процесс схож с добавлением музыкальных файлов в ОС Андроид.
Сначала нужно становить версию WAITR для компьютера. Затем подключите Айфон к ПК и дождитесь, пока название устройства не появится в главном окне программы.
Теперь просто перетаскивайте любые MP3-файлы на изображение вашего смартфона.
Вся музыка будет автоматически добавлена в память телефона и её можно будет прослушивать через приложение «Музыка».

iDownloader Pro
iDownloader позволяет скачивать на ваш Айфон любые файлы: музыку, видео, картинки, электронные книги и прочее.
В программе есть огромное количество разделов с разным контентом, который обновляется каждый день.
Во вкладке «Музыка» пользователи могут найти более 50 миллионов треков, разделенных по исполнителям и жанрам.
Вы можете найти понравившиеся песни и сформировать их плейлист для прослушивания в приложении.
Чтобы получить полный доступ к музыке без интернета, заранее скачайте её в память телефона.

Zvooq
Zvooq – эта платформа для прослушивания музыки, которая доступна для iOS и Android.
В отличии от Spotify, Apple Music, Sound Cloud и других сервисов, Zvooq больше ориентирован на русскоязычную аудиторию.
В ежедневных рейтингах песен можно найти много отечественных музыкальных новинок. Также, сервис полностью бесплатный и без рекламы.
Пользователи могут добавлять музыку в облако, синхронизировать его с памятью Айфона и воспроизводить треки оффлайн.
Одним из преимуществ Zvooq является синхронизация с утилитой Shazam. Если вы услышали где-то песню, и она вам понравилась, просто откройте Shazam, а после распознавания нажмите на «Добавить в Zvooq». Трек отобразиться в вашем плейлисте

Приложение SoundCloud
Приложение SoundCloud предлагает одноименный ресурс, который фактически является социальной сетью для меломанов и музыкантов. В приложении можно сформировать списки избранной музыки, создавать и прослушивать подкасты.

Главная особенность приложения – опубликованные в нем треки доступны для скачивания на девайс.
Авторские права при этом не нарушаются, так как пользователи, которые заливают свои аудиофайлы на сервера сети, подписывают соглашение про некоммерческое распространение. Из-за развитой системы лайков и тегов, SoundCloud осуществляет формирование алгоритма добавления песен.
Как слушать музыку в формате FLAC на iPhone и iPad
Шаг 1. Установите приложение VLC for Mobile на свой iPhone или iPad. Отметим, что оно является полностью бесплатным и не включает в себя ни встроенных покупок, ни рекламы.
Шаг 2. Запустите VLC for Mobile и перейдите к настройкам.Шаг 3. Активируйте переключатель «Доступ через Wi-Fi».
Шаг 4. Откройте предоставленный приложением адрес (вида 192.168.1.x) в браузере на вашем PC или Mac.
Шаг 5. Перекиньте в окно браузера музыку в формате FLAC, которую хотите загрузить на мобильное устройство и дождитесь окончания загрузки.
Вот и все! Теперь вы можете прослушивать музыку в формате FLAC на своем iPhone или iPad при помощи плеера VLC for Mobile.
Поделиться ссылкой