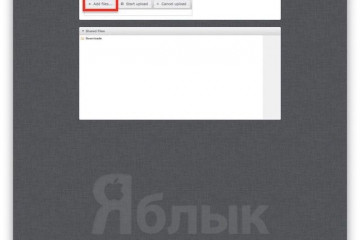Как загрузить видео с компьютера на iphone
Содержание:
- Переносим файлы с компьютера на iPhone
- Как перенести другие данные с Андроида на Андроид
- Как использовать iPhone или iPad в качестве флешки
- Скачивание видео через компьютер
- Как установить d3dcomplier_43.dll
- Часть 1: Передача файлов с ПК на IPad Использование IPad Transfer Tool
- Использование VLC для копирования фильмов на iPad и iPhone по кабелю и Wi-Fi
- Используем облачные хранилища
- Как скинуть видео с ПК на Айфон через iTunes
- Как конвертировать видео в подходящий формат
- Перекидываем видео через iTools
- Способ 4. Как перекинуть фото с компьютера на айфон через iCareFone
- Как загрузить видео с компьютера на iPhone
- iCloud
- Другие способы
Переносим файлы с компьютера на iPhone
Принцип переноса данных с компьютера на Айфон будет зависеть от типа информации.
Вариант 1: Перенос музыки
Чтобы прослушивать музыкальную коллекцию на смартфоне, необходимо перенести имеющиеся аудиофайлы с компьютера. Сделать это можно разными способами.

Подробнее: Как перенести музыку с компьютера на iPhone
Вариант 2: Перенос фотографий
Фото и картинки можно в любой момент перенести с компьютера на смартфон. При этом, как правило, пользователю не требуется обращаться к помощи программы iTunes, которая необходима для создания связи между компьютером и iPhone.

Подробнее: Как перенести фотографии с компьютера на iPhone

Подробнее: Как перенести видео с компьютера на iPhone
Вариант 4: Перенос документов
Текстовые документы, электронные таблицы, презентации и прочие типы данных также можно перенести на Apple-смартфон различными способами.
Способ 1: iTunes
Чтобы перенести файлы через Айтюнс, на iPhone должна быть установлена программа, поддерживающая переносимый формат файлов и обмен информацией. Например, бесплатное приложение Documents идеально подойдет в данном случае.

Способ 2: iCloud
Перенести информацию можно и через облачный сервис iCloud и стандартное приложение Файлы.

Откройте раздел «iCloud Drive».

В верхней части окна выберите кнопку «Загрузить в». В открывшемся проводнике выберите файл.

Начнется загрузка файлов, длительность которой будет зависеть от размера информации и скорости вашего интернет-соединения.

По окончании документы будут доступны на iPhone в стандартном приложении Файлы.

Способ 3: Облачное хранилище
Помимо iCloud, существует масса альтернативных облачных сервисов: Google Диск, Яндекс.Диск, OneDrive и другие. Рассмотрим процесс переноса информации на iPhone через сервис Dropbox.
-
Для быстрого обмена информацией между компьютером и смартфоном на обоих устройствах должна быть установлена программа Dropbox.
- Откройте на компьютере папку «Dropbox» и перенесите в нее данные.

Начнется процесс синхронизации, о чем будет говорить небольшая иконка синего цвета, размещенная в левом нижнем углу файла. Как только перенос в облако будет окончен, вы увидите пиктограмму с галочкой.

Теперь можно запускать Дропбокс на Айфоне. Как только будет выполнена синхронизация, вы увидите свой файл. Подобным образом осуществляется работа и с другими облачными сервисами.

Используйте рекомендации, приведенные в статье, чтобы легко и быстро переносить разные типы информации на свой iPhone.
Опишите, что у вас не получилось.
Наши специалисты постараются ответить максимально быстро.
Как перенести другие данные с Андроида на Андроид
Кроме заметок пользователю также может понадобиться перенести и другие данные, например, календарь, контакты, файлы, смс-сообщения. Сделать это можно двумя способами. В первом случае нужно использовать гугл-аккаунт.
Для второго метода понадобятся сторонние приложения. При помощи программы, загруженной из Play Market, пользователь может быстро перенести все данные. Достаточно установить соответствующие параметры и дождаться загрузки.
С помощью гугл-аккаунта
При настройке нового смартфона пользователю, скорее всего, будет предложено перенести все данные со старого устройства. Так, получится синхронизировать не только заметки, но и все приложения, которые были установлены на прежнем телефоне.
Сделать это можно во время настройки нового смартфона или же, если он был сброшен до заводского состояния. Также, пользователю понадобится резервная копия с предыдущего устройства. Для того, чтобы ее создать, необходимо перейти в настройки смартфона.
О том, как сделать резервную копию Андроид, можно посмотреть в данном видео
Как только бэкап будет создан, можно переходить непосредственно к переносу данных. После выбора языка и других параметров, на экране будет отображено окно. В нем пользователю следует ввести данные от своего Google-аккаунта.
После входа появится возможность скопировать все данные с предыдущего устройства. Для этого необходимо выбрать из списка смартфон, который был привязан к данному аккаунту и содержит всю нужную информацию. Для подтверждения синхронизации, следует нажать на «Восстановить».
Во время этой же настройки пользователь может выбрать, какие именно приложения следует перенести на новое устройство. На экране будет отображен список всех программ, достаточно выбрать среди них нужные, или же отметить все. После этого необходимо нажать на «Восстановить».
С помощью приложений
Существует ряд приложений, которые позволяют пользователю переносить все данные с одного устройства на другое. Одной из самых удобных программ, можно считать CLONEit. Она предназначена для переноса заметок, календаря и других данных, которые хранятся на смартфоне.
Преимуществом данной программы будет удобство в использовании. Чтобы перенести данные, следует запустить CLONEit на двух устройствах. После этого, выбрать, какой из гаджетов является отправителем, а какой, получателем.
Затем, следует выбрать данные для передачи. Сам процесс занимает не много времени. Через несколько минут все заметки будут перенесены на новый смартфон. Стоит отметить, что данная передача осуществляется при помощи беспроводной сети. Поэтому устройства должны быть подключены к интернету.
Как использовать iPhone или iPad в качестве флешки
Шаг 1. Загрузите и установите последнюю версию iFunBox.
Шаг 2. Откройте программу и подключите iPhone или iPad к компьютеру. Для того чтобы iFunBox мог видеть ваше устройство на компьютере должен быть установлен iTunes.
Шаг 3. Устройство определится в программе и вы сможете скидывать совершенно любые файлы на него, используя iPhone или iPad как флешку.
Шаг 4. Скидывайте файлы, которые нужно «перенести» в папку «Общее хранилище».
Очень удобное решение, которое может выручить в самый ответственный момент. Например, флешки под рукой нет, но нужно скинуть важный файл «весом» в несколько гигабайт. Не по почте же такой отправлять. iPhone или iPad вкупе с iFunBox отлично справляется с данной задачей — файлы не повреждаются и скидываются в целости и сохранности.
Пользователям, которые сделали джейлбрейк своих устройств, повезло больше. Благодаря огромному выбору твиков из Cydia для работы с файловой системой, они могут распаковывать файлы, используя специальные менеджеры, загружать файлы прямиком из Safari и многое другое. Ярким примером такого твика является файловый менеджер iFile. С другими полезными твиками для iPhone, iPad и iPod touch с установленным джейлбрейком вы можете ознакомиться перейдя по этой ссылке.
Поделиться ссылкой
Скачивание видео через компьютер
Процедура скачивания роликов с ютуба на айфон через ПК разделяется на два действия: сохранение файла на компьютер и загрузка его с компьютера в айфон.
Сохранение файла на компьютер
1Скачать программу «LoviVideo». Установите ее на компьютер. После воспроизведения видеофайла, он сразу начнет загружаться на жесткий диск. Если не хотите заполнять свой компьютер второстепенными утилитами, воспользуйтесь вариантом, рассмотренным ниже подробно.
1Сервис «Savefrom.net». Ниже приведена пошаговая инструкция для закачивания видео на айфон.
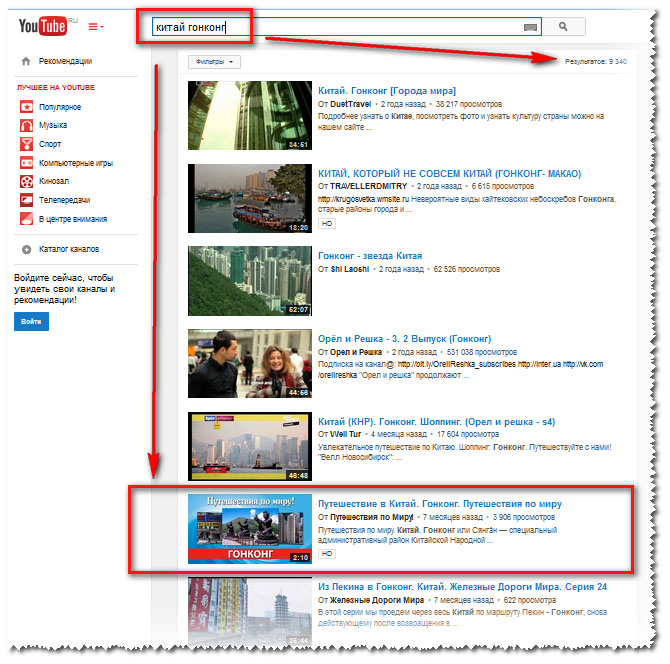
на сайте YouTube.com выбрать видео

К ссылке на видео подпишите к слову youtube две буквы s
Если все сделаете правильно, перейдете на страницу сервиса Savefrom.
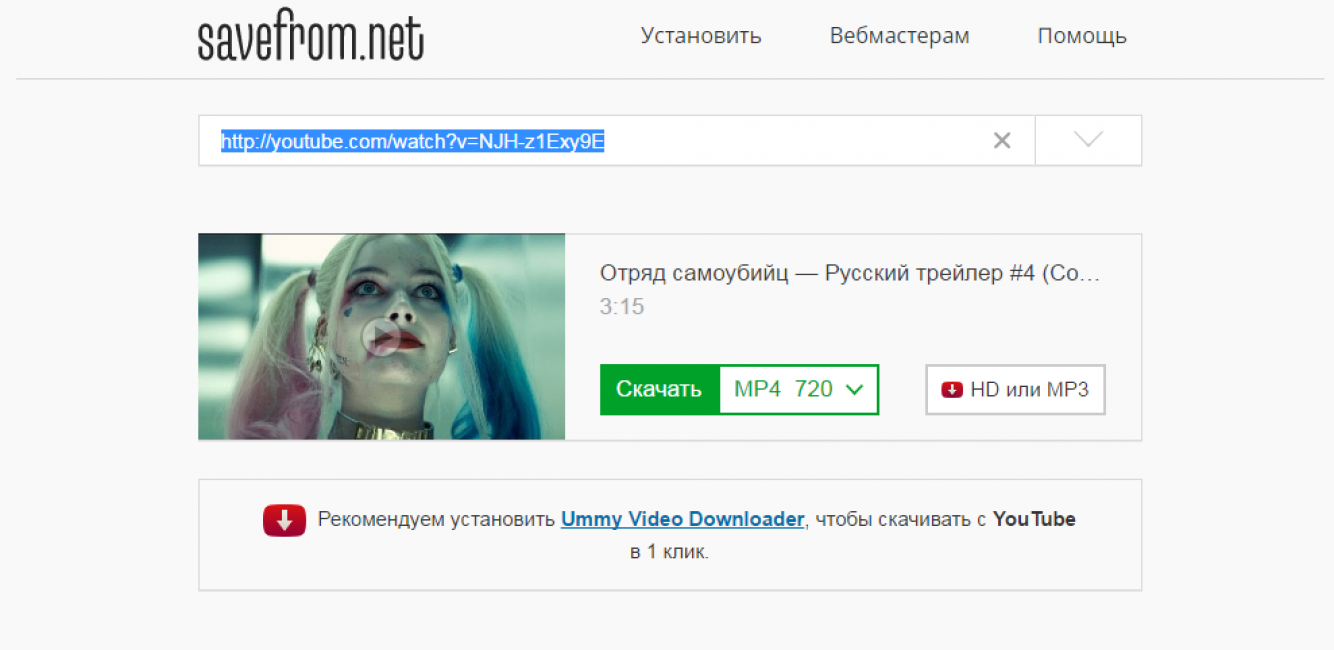
Выбрать формат и разрешение для видео
Перемещению видеоролика в айфон
iTunes — медиаплеер для воспроизведения медиа-контента.
Программа сама предлагает плейлист после нескольких воспроизведенных песен, опираясь на ваши вкус и настроение, записать диск и синхронизировать все имеющиеся на вашем ПК (персональном компьютере) фильмы и музыку в логичный библиотечный перечень.
Именно данный плеер большинство обладателей айфона первым делом после покупки устанавливают себе на компьютер.
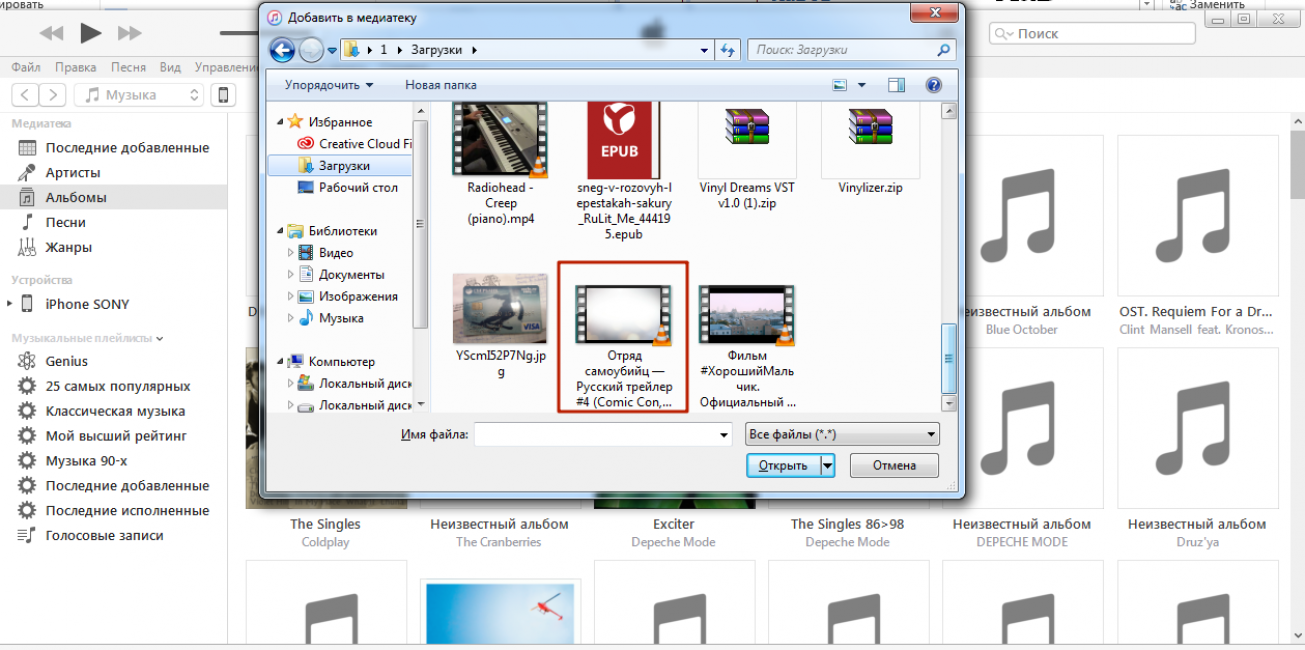
Добавить закаченное видео с ютуба в «Медиатеку»
Примечательно, что загруженное видео может находиться в подразделе «Домашнее видео», где и находится сейчас наш ролик.
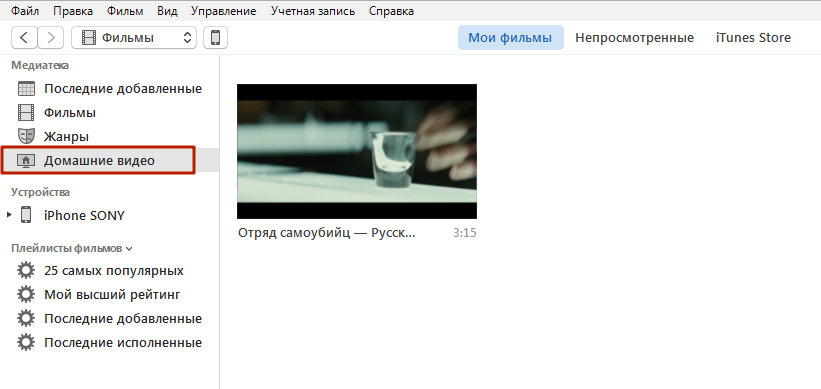
Загруженное видео с ютуба находится в подразделе «Домашнее видео»
Несмотря на это, наш видеофайл все равно хорошо закачается на айфон. А чтобы в приложении «видео» он не значился как «Домашнее видео», нужно нажать правой кнопкой мыши на нужный ролик и выбрать «Сведения».
В «Сведениях» находим вкладку под названием «Параметры», переходим в нее. Из перечисленных в ней пунктов выбираем «Тип медианны» и назначаем быть данным типом «Видеоклип».
Если хотите, во вкладке «Параметры» также можно отредактировать видео. Например, обрезав его или скорректировав громкость звучания.
После того, как сменится тип медиаданных, наш ролик окажется в разделе «Фильмы». Где ему и нужно быть. Точно также он будет отражаться в айфоне.
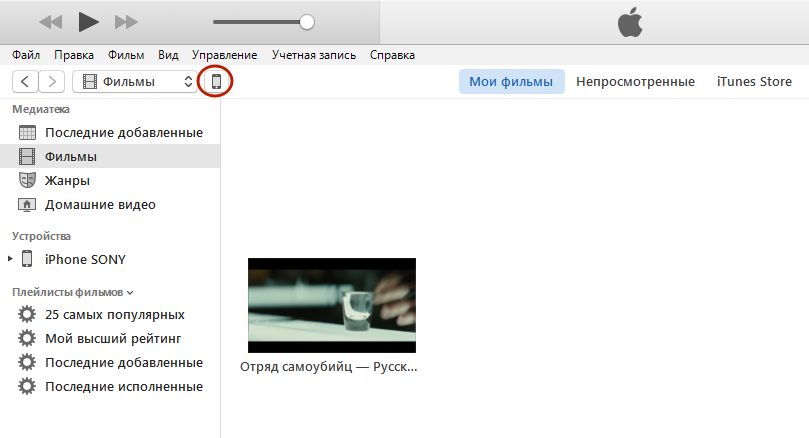
Иконку, изображающая смартфон в правом верхнем углу панели плеера
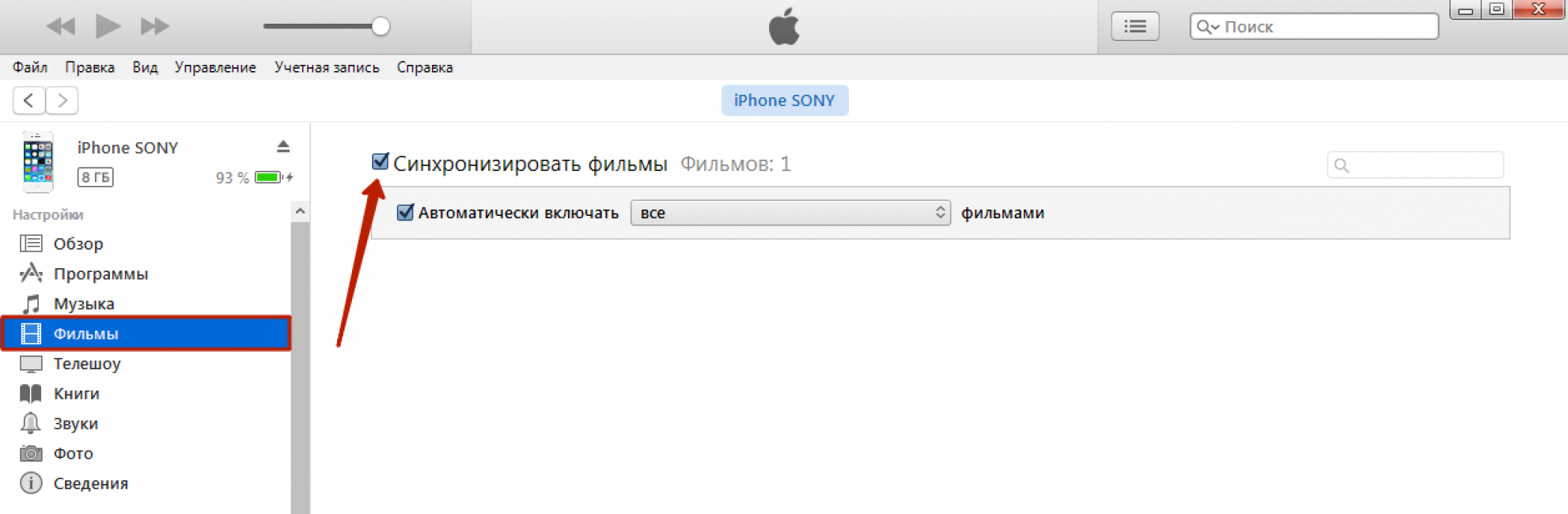
Галочка в окошке напротив слов «Синхронизировать фильмы»
- Нажмите клавишу «Синхронизировать». Должно пройти шесть шагов синхронизации.
- Откройте на айфоне приложение «Видео». Убедитесь, что загрузка прошла успешно и наш ролик попал в нужный раздел «Фильмы».
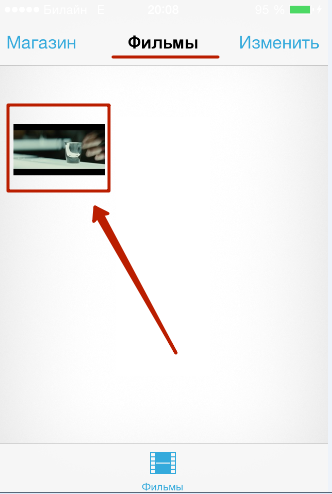
Видео на айфоне в разделе «Фильмы»
Данный способ дает возможность пользователям скачать в различном качестве как видео, так и музыку.
Загрузка происходит в приемлемом для айфона формате и не требует никакой конвертации файла. Можно сразу переносить в айфон.
Таким образом, сохранение с ютуба любого ролика происходит легко. Идет быстрое скачивание, даже если вам нужен формат HD.
Как видите, первым способом мы успешно добавили скаченное с ютуба видео на айфон. Приступим к пошаговому рассмотрению второго способа.
Как установить d3dcomplier_43.dll
Перейдем к рассмотрению всех методов исправления ошибки DLL
Важно соблюдать разрядность файла и операционной системы, иначе установка не поможет исправить проблему. Начнем с инсталляции полного пакета DirectX:
- Скачайте инсталлятор DirectX с сайта разработчика. Затем запустите установщик двойным кликом мышки. Примите условия соглашения и кликните на «Далее».
- Программа начнет проверку недостающих компонентов. Вы увидите общий размер файлов. Для продолжения нажмите «Далее».
- Затем с официальных серверов загрузятся нужные файлы. Процедура займет до 2-3 минут. После этого закройте программу и перезапустите компьютер.
Проверьте работоспособность проблемного приложения или игры. Если метод не помог устранить ошибку, переходите к следующему способу:
Описанные методы помогут в случае полного отсутствия файла. Однако проблема может быть связана с повреждениями в результате деятельности вирусов и прочих вредоносных программ. Рекомендуется выполнить глубокую проверку системного раздела и переместить все найденные угрозы в карантин.
Часть 1: Передача файлов с ПК на IPad Использование IPad Transfer Tool
Хороший способ передачи файлов на ваш IPad использует ITunes, но мы приведем здесь более простое решение, и , возможно , даже лучше , чем вы использовали в предыдущих действиях! Выполните следующие несколько шагов о том , как передавать файлы с компьютера на Ipad с dr.fone – Transfer (IOS) вместо Itunes.
Прежде всего, скачать dr.fone – Transfer (IOS) в вашем компьютере для передачи файлов с компьютера на IPad. Затем, следуйте за нами, чтобы проверить простые шаги ниже. Здесь, просто взять версию Windows, в качестве примера.
dr.fone – передача (IOS)
Передача музыки, фото, видео на IPod / iPhone / IPad без Itunes
- Передача, управление, экспорт / импорт музыку, фотографии, видео, контакты, SMS, приложения и т.д.
- Резервное копирование музыки, фотографий, видео, контакты, SMS, приложения и т.д. на компьютер и восстановить их легко.
- Передача музыка, фото, видео, контакты, сообщения и т.д. с одного смартфона на другой.
- медиа-файлы передачи между устройствами IOS и Itunes.
- Полностью совместимы с прошивкой 7 прошивкой 8 прошивкой 9 прошивки 10 прошивкой 11 и IPOD.
Шаг 1. Запустите программу передачи IPad
Загрузите и установите dr.fone на вашем компьютере. Запустите его и выберите Transfer. Теперь подключить IPad к компьютеру с помощью кабеля USB, и программное обеспечение автоматически распознает ваш IPad.
Шаг 2. Передача файлов с ПК на IPad
Здесь я хотел бы поделиться вам, как передавать музыку, видео, плейлист, фото и контакты на IPad один за другим.
Выберите « Music категорию» в верхней части основного интерфейса, и вы увидите различные разделы аудио файлов в левой боковой панели вместе с содержимым в правой части. Теперь нажмите кнопку « Добавить кнопку», и выберите « Добавить файл или Добавить папку » , чтобы добавить музыкальные файлы с вашего компьютера на IPad. Если музыкальные файлы не совместимы с IPAD, программа поможет вам конвертировать их.
Примечание: Этот ПК на платформу передачи IPad полностью совместим с IPad мини, IPad с дисплеем Retina, Новый IPad, IPad 2 и IPad Pro.
Это то же самое , чтобы импортировать видео в IPad. Нажмите «Видео»> «Фильмы» или «ТВ – шоу» или «Музыкальные видео» или «Главные Видео»> «Добавить» .
Вы также можете создать новый список воспроизведения на вашем IPad непосредственно с помощью dr.fone – Transfer (IOS). Вам нужно всего лишь щелкнуть правой кнопкой мыши на один список воспроизведения, и выберите «Новый список» , чтобы создать новый список воспроизведения на компьютере.
Если вы собираетесь копировать любимые фотографии с компьютера на IPAD, вы должны нажать «Фото» вкладку. Фотопленка и Photo Library будет отображаться в левой боковой панели. Нажмите Добавить кнопку и выберите Добавить файл или Добавить папку для добавления музыкальных файлов с компьютера.
Если вы предпочитаете использовать IPad , чтобы делать свою работу, вы можете перенести контакты в ней. Чтобы импортировать контакты, нужно просто нажать кнопку «Информация» , а затем «Контакты» вкладки. Нажмите кнопку Импорт в окне, и вы увидите несколько вариантов: от визитной карточки файла, из файла CSV, из адресной книги Windows и Outlook , из 2010/2013/2016 .
Примечание: В настоящее время , версия Mac не поддерживает передачу контактов с ПК на IPad.
Это учебник о том, как передавать файлы с компьютера на IPad. Теперь, просто скачать этот компьютер для IPad передачи, чтобы попробовать!
Основные характеристики dr.fone – Transfer (IOS)
- Непосредственно передавать музыку, видео, контакты и фотографии между прошивкой и Android устройств.
- Передача аудио и видео с чтения компакт-дисков в Itunes и ПК.
- Импорт и конвертировать музыку и видео в форматы, чтения компакт-дисков.
- Сделать какие-либо фотографии или видео с устройств Apple, или ПК в формате GIF изображений
- Удалить фото / видео с помощью пакета с одним щелчком мыши.
- Де-дублируют повторяющиеся контакты
- Избирательно передать эксклюзивные файлы
- Закрепить и оптимизировать ID3-теги, обложки, информацию о песне
- Экспорт и резервное копирование текстовых сообщений, MMS и IM сообщения
- Импорт и экспорт контактов из основных адресных книг
- Передача музыки, фотографий без ограничений Itunes
- Прекрасно резервное копирование / восстановление библиотеки ITunes.
- Совместим со всеми IOS устройств, включая iPhone 7 (Plus), IPad Pro, IPad Air, IPad мини, и т.д.
- Полностью совместим с прошивкой 11
Использование VLC для копирования фильмов на iPad и iPhone по кабелю и Wi-Fi
Есть сторонние приложения, позволяющие переносить видео на устройства iOS и воспроизводить их iPad и iPhone. Одно из лучших бесплатных приложений для этих целей, на мой взгляд — VLC (приложение доступно в магазине приложений Apple App Store https://itunes.apple.com/ru/app/vlc-for-mobile/id650377962).
Основное преимущество этого и других такого рода приложений — беспроблемное воспроизведение почти всех популярных форматов видео, включая mkv, mp4 с кодеками, отличными от H.264 и другие.
После установки приложения есть два способа копировать файлы видео на устройство: с помощью iTunes (но уже без ограничений по форматам) или по Wi-Fi в локальной сети (т.е. и компьютер и телефон или планшет должны быть подключены к одному роутеру для передачи).
Используем облачные хранилища
Многие пользователи предпочитают использовать сервисы на подобии DropBox, считая iTunes слишком сложным и неудобным в использовании. Также в iTunes нет большого количества интересных функций и возможностей, доступных пользователям других облачных сервисов.
В данном случае вам нужно просто установить программу на свое устройство и на компьютер. Потом на компьютере создавайте в программе папку и помещайте в ней все нужные вам файлы.

После этого на мобильном устройстве можно будет зайти в эту папку и скачать любые нужные файлы. Стоит отметить, что в данном случае ограничение на передаваемые файлы составляет 2 Гб, но при желании вы можете расширить эту объем за определенную плату.
В первую очередь, использование DropBox отличается тем, что в нем присутствует гораздо более удобное взаимодействие с папками. В первую очередь, сервис iTunes может работать только с одной папкой, а если же вы выберете какую-нибудь другую, то все данные, которые были синхронизированы ранее, будут полностью стерты и заменены новой папкой. Помимо этого, за счет этого iPhone может быть синхронизирован только с определенным компьютером и его общей папкой, что представляет собой далеко не самый оптимальный вариант.
Также обращение с iTunes обуславливает не только необходимость в определенных навыках работы с программой, но еще и в правильном хранении файлов в одной папке для синхронизации, что бывает действительно неудобно.
Как скинуть видео с ПК на Айфон через iTunes
iTunes – универсальное приложение от известной компании Apple. С помощью него можно не только скачивать приложения, управлять компьютерным устройством через айфон, но и отправлять видеоданные с телефона на компьютер! Это приложение позволяет пользователю совершать все недоступные операции очень быстро и оперативно.
Для того, чтобы перекинуть с ПК на Айфон, необходимо на компьютере открыть программу iTunes и перетащить в него конвертированное видео. Сделать это можно двумя способами:
- Перетащить с рабочего стола в программу;
- Открыть через меню программы.
Для первого варианта достаточно отправить конвертируемое видео на рабочий стол, открыть приложение и обычным перетаскиванием добавить видео. Оно автоматически попадет в необходимый раздел в самой программе.
Во втором варианте нужно:
- В программе нажать на кнопку под названием «Файл» и найти раздел «Добавить компьютерный файл в медиатеку».
- Далее выбрать ту видеозапись, которую нужно перекинуть.
- При правильном добавлении видео оно должно отобразиться в программе в разделе «Мои фильмы».
- После успешного добавления нужно подключить айфон через USB-кабель. Также возможна синхронизация через Wi-Fi. В iTunes автоматически появится иконка в виде телефона.
- Далее необходимо перейти в раздел «Мои фильмы» и кликнуть на галочку «Синхронизировать все фильмы».
- Если нужно перекинуть только одно видео, то следует поставить галочку только напротив него. После этого следует посмотреть в нижний правый угол и нажать на кнопку «Применить».
Произойдет передача и синхронизация данных, после которого это видео можно посмотреть на устройстве через iTunes.
Как конвертировать видео в подходящий формат
Первое, с чем сталкивается пользователь – это конвертация видео. Это нужно, потому что айфон поддерживает не все форматы, которые представлены в настройках многих программ. Как пример, iPhone не поддерживает такие форматы, как:
- AVI;
- FLV;
- WMV;
- MKV.
Среди самых распространённых и удобных форматов для конвертации считаются:
- MP4;
- M4V;
- MOV.
Только в этих форматах будет приятно смотреть видео без зависаний и различных проблем с качеством. Для чего предназначен каждый из форматов и как выбрать подходящий?
| Название формата | Функции и предназначения |
| MP4 | Данный формат одной и той же спецификации, что и аудио форматы MPEG-4. Он содержит несколько хронотопов и аудиопотоков. Также может быть наличие анимации, субтитр или панорам. |
| M4V | Один из самых редких форматов для сжатия видео. Этот формат любим официальным магазином компании. iTunes всегда доставляет файлы именно в нем. |
| MOV | Специализированный формат, разработанный компанией Apple. Он предназначен для приложения QuickTime. Большинство пользователей считают, что данный формат наиболее совместим для просмотра на айфоне, так как он обеспечивает отличное качество и звук. |
Определив нужный формат, необходимо выбрать программу, с помощью которой проводить всю конвертацию. Это может быть любое удобное для пользователя приложение. Одно из самых распространенных – Wondershare. Оно поддерживает более тысячи различных форматов. Для конвертации с айфона достаточно вышеперечисленных.
Главные требования от программы:
- Поддержка наиболее известных и популярных форматов для айфона;
- Быстрая обработка видео;
- Корректность в исполнении работы.
Скачав программу и выбрав нужный формат, следует загрузить необходимое видео в приложение и выставить параметры. Параметры должны быть такие, чтобы качество видео не терялось.
В некоторых приложениях существует специальные настройки под операционную систему Apple. Обычно она указана в настройках программы. С помощью этой функции можно конвертировать видео именно в тот формат, который точно откроется на пользовательском телефоне.
Осталось только дождаться высчитанного приложением времени и радоваться конвертированному видео в хорошем разрешении и качестве.
Также существуют различные программы на айфоне, чтобы конвертировать видео в формат для ПК. Алгоритм остается тем же. Конвертация на айфоне может занять больше времени, а также памяти, поэтому пользователь должен просчитывать этот момент.
Но как же перекинуть видео, если обработка происходила на ПК? Передача данных на айфон отличается от передачи на андроиде. Она намного проще, а для некоторых, наоборот, более запутанно.
Перекидываем видео через iTools
iTools по функционалу идентичен с приложением iTunes, только он намного проще и обращение с файлами в нем происходит по средствам 2-3 кнопок. Программа с похожими возможностями способна перекинуть видео быстро и безопасно. Все файлы будут сохранены:
- Для начала нужно запустить скаченное приложение на своем ПК.
- После этого в нем необходимо найти блок «Видео». В этом блоке присутствует ряд разделов, нам нужен раздел «Импорт». С помощью него произойдет импорт необходимой нам видеозаписи.
- После нажатия на «Импорт» откроется меню проводника, в котором нужно выбрать то видео, которое пользователь хочет перекинуть. Приложение попросит подтвердить импорт.
- После удачной передачи видеозаписи в стандартном приложении на айфоне во вкладке «Мои видео» появится тот видеофайл, который пользователь импортировал с помощью программы.
Способ 4. Как перекинуть фото с компьютера на айфон через iCareFone
Разработанная как альтернатива iTunes утилита Tenorshare iCareFone также позволяет решить проблему как перекинуть фото с компьютера на айфон. Для этого просто установить утилиту на компьютер, подключить iPhone через провод, открыть папку с фото в утилите и перетащить в неё нужные фотографии с компьютера. Все делается крайне просто.
В отличие от iTunes утилита работает напрямую со смартфоном и не требует постоянных синхронизаций, а также ряда других действий, таких как вход в аккаунт. Утилита крайне проста и просто предоставляет доступ к файлам на смартфоне. Она позволяет быстро перекинуть музыку, фото, видео и другие файты на свой айфон. К тому же, утилита работает быстрее чем сам iTunes. Бесплатной версии iCareFone волне достаточно для работы базовыми функциями.
Также приложение позволяет создавать резервные копии системы iOS вместе со всем содержимым включая фотографии и другие файлы. iPhone также можно восстанавливать и исправлять ошибки.
Как загрузить видео с компьютера на iPhone
У современных моделей iPhone достаточно большой экран, чтобы его можно было использовать для просмотра фильмов или других видео роликов. Но, для этого сначала нужно загрузить видео с компьютера на iPhone, а сделать это не так уж просто. В этом материале мы рассмотрим сразу два способа это можно реализовать.
Как загрузить видео в VLC Player или другой сторонний проигрыватель
Если вам нужно загрузить видео с компьютера на Айфон, то проще всего воспользоваться каким-нибудь сторонним проигрывателем видео. В этом случае вы сможете загрузить нужные видео ролики прямо в это приложение. При этом вам не придется выполнять никаких конвертаций, а сам процесс загрузки будет предельно простым и быстрым.
Итак, для того чтобы воспользоваться этим способом загрузки видео вам нужен видео проигрыватель от сторонних разработчиков (не от Apple). Если на вашем Айфоне уже есть такой проигрыватель, то все отлично, можно сразу приступать к загрузке видео. Если же проигрывателя нет, то сначала откройте магазин приложений App Store, найдите там подходящий проигрыватель видео и установите его. Например, вы можете установить видео проигрыватель VLC Player. Он бесплатен и поддерживает практически любые форматы видео.

После того как проигрыватель видео установлен, можно приступать к загрузке видео на Айфон. Для этого подключите свой Айфон к компьютеру при помощи кабеля и запустите программу iTunes. После этого в программе iTunes нужно найти иконку вашего устройства и нажать на нее.

Дальше вам нужно перейти в раздел «Программы». Для этого кликните на соответствующий пункт в левом боковом меню iTunes.
После этого нужно пролистать содержимое раздела «Программы» в самый конец. Там вы найдете блок настроек под названием «Общие файлы». С его помощью мы и будем загружать видео с компьютера на Айфон. Для этого нужно выделить видео проигрыватель в списке программ.

А потом нажать на кнопку «Добавить файл» и в открывшемся окне выбрать то видео, которое вы хотите загрузить с компьютера на Айфон.

Загрузка видео начнется сразу после выбора видео файла. При этом в верхней части окна iTunes появится индикатор, с помощью которого можно будет отслеживать процесс загрузки.
После окончания загрузки, видео файл появится в приложении, которое было выбрано для загрузки (в нашем случае это VLC Player). Для того чтобы просмотреть загруженное видео на Айфоне просто запустите приложение (VLC Player) и выберите видео файл.
Как загрузить видео в стандартное приложение «Видео»
Если вы по каким-то причинам не хотите пользоваться сторонними проигрывателями видео, то вы можете загрузить видео ролики в стандартное приложение «Видео». Но, в этом случае процесс загрузки будет намного сложнее и займет у вас больше времени.
Сложности связаны в основном с тем, что видео сначала нужно конвертировать в формат MP4. Для конвертации видео можно использовать разные программы. В данной статье мы покажем, как это делается на примере бесплатной программы iWisoft Free Video Converter.
Для начала нужно добавить видео в программу iWisoft Free Video Converter. Это можно сделать простым перетаскиванием видео файла в окно программы либо можно воспользоваться кнопкой «Add».

Следующий шаг — выбор формата видео. Для того чтобы выбрать формат MP4 откройте выпадающий список «Profile» внизу окна, выберите сначала «iPhone», а потом «MP4»

Дальше нужно выбрать папку и запустить конвертацию. Для того чтобы выбрать папку нажмите на кнопку «Find Target» и выберите подходящую папку. После этого можно нажимать на кнопку «Start» и запускать конвертацию.

После завершения конвертации можно приступать к загрузке видео на Айфон. Для этого подключите Айфон к компьютеру и запустите программу iTunes. В программе iTunes нужно открыть меню «Файл» и выбрать «Добавить файл в медиатеку».

В результате появится окно для выбора файла. Выберите ваш видео ролик в формате MP4, и он будет загружен в медиатеку iTunes в раздел «Фильмы – Домашнее видео».

После того как видео появилось в разделе «Домашнее видео», его можно загружать с компьютера на Айфон. Для этого нажимаем на иконку Айфона в левом верхнем углу окна iTunes.

Дальше переходим в раздел «Фильмы».
И включаем там синхронизацию фильмов. После чего отмечаем видео ролик, который нужно загрузить с компьютера на Айфон.

Для того чтобы запустить загрузку нужно нажать на кнопку «Синхронизировать», которая находится внизу окна iTunes. После завершения загрузки, видео ролик должен появиться на Айфоне в стандартном приложении «Видео».
iCloud
iCloud — это сетевое хранилище Apple. Если вы поместите в него ролик, он будет доступен на всех ваших устройствах, которые подключены к интернету. Нужен лишь логин и пароль от аккаунта. Они должны совпадать с данными пользователя, которые указаны в настройках Айфона.
Вот как закачать видео на iPhone с ПК:
- Установите программу iCloud на компьютер. Она есть на официальном сайте Apple.
- Запустите её.
- Нажмите «Учётная запись».
- Введите данные от своего Apple-аккаунта и подтвердите.

Вход в iCloud
- О.
- Кликните на кнопку «Параметры» рядом с ним.
- Поставьте галочку в «Выгрузить с моего ПК».
- Чтобы использовать другую папку, нажмите «Изменить» и укажите путь к директории.
- Щёлкните на «Готово» и «Применить».
- Зайдите в «Мой компьютер».
- Там появился iCloud. Откройте его.
- Чтобы скинуть что-то с ПК на Айфон, переместите файл в папку «Выгрузки» («Uploads»).
Через браузер:
- Зайдите на страницу icloud.com.
- Напишите свой Apple ID и пароль.

icloud.com
- Нажмите на иконку iCloud Drive. Откроется облачное хранилище.
- Используйте кнопку с «+» (плюсом), чтобы добавить новую папку. Например, «Видео» или «Мои боевики».
- Нажмите на пиктограмму в виде облака со стрелкой вверх, чтобы закачать в хранилище новый файл. Укажите к нему путь.
- Или перетащите ролик напрямую из папки в окно обозревателя.
- Время загрузки зависит от вашего провайдера и тарифа.
- Фильм появится в iCloud Drive на вашем Айфоне.
- Если этой программы нет, её можно скачать в AppStore.
- Если вы впервые добавляете контент в iCloud-хранилище, гаджет выдаст сообщение «Добавить ли приложение iCloud Drive на панель Домой?». Подтвердите.
Другие способы
Вот ещё варианты, как загрузить видео на iPhone:
- Почта. Пошлите себе письмо с вложением. И откройте его на девайсе.
- Файлообменники и онлайн-хранилища. Например, Dropbox или Яндекс.Диск. Это то же самое, что и iCloud, но предназначено не только для Apple-устройств.

Dropbox
- Мессенджеры с функцией отправки файлов.
- Видеохостинги. Добавьте ролик на YouTube или Rutube и смотрите на Айфоне. Или найдите в App Store приложение, которое захватывает медиа из браузера.
- Социальные сети. Например, ВКонтакте можно залить видео.
С Apple-гаджетами не так просто перебрасывать файлы. Нужны специальные программы. Но вы всё равно сможете посмотреть на iPhone любимый фильм.